
1. Seamless Transition: Moving Your Contact List From One Android Device to Another

1. Seamless Transition: Moving Your Contact List From One Android Device to Another
Quick Links
Key Takeaways
- Syncing your contacts with your Google account is the easiest way to transfer them to a new Android device.
- Go to the “Users & Accounts” or “Google” section in Settings to enable contact syncing.
- If you don’t want to use Google services, you can manually back up your contacts as a .vcf file and transfer it to your new phone.
Android gives you a few options for transferring contacts to a new device. By default, everything should be synced when you set up a new device, but even if sync is disabled, it’s easy to move your contacts over.
The Easy Way: Sync With Your Google Account
Almost all Android devices come with Google services, including synchronizing your contacts between devices. This should be enabled by default when you sign in with your Google account, but we’ll show you how to make sure.
Start by opening the Settings appand tapping “Users & Accounts” or some variation. You may also simply see a “Google” section if you have a Pixel phone.
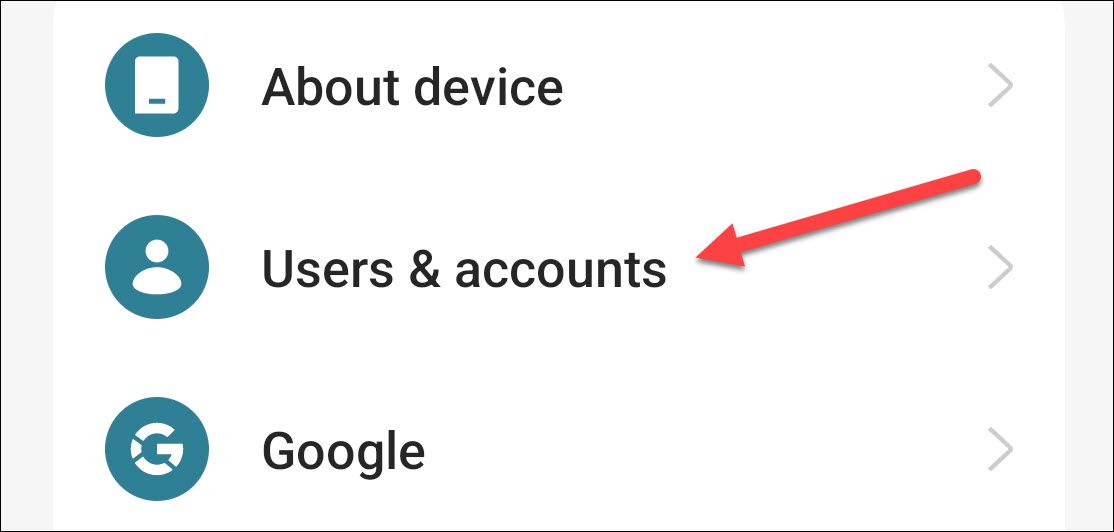
If you couldn’t go straight to the “Google” section, select it now.
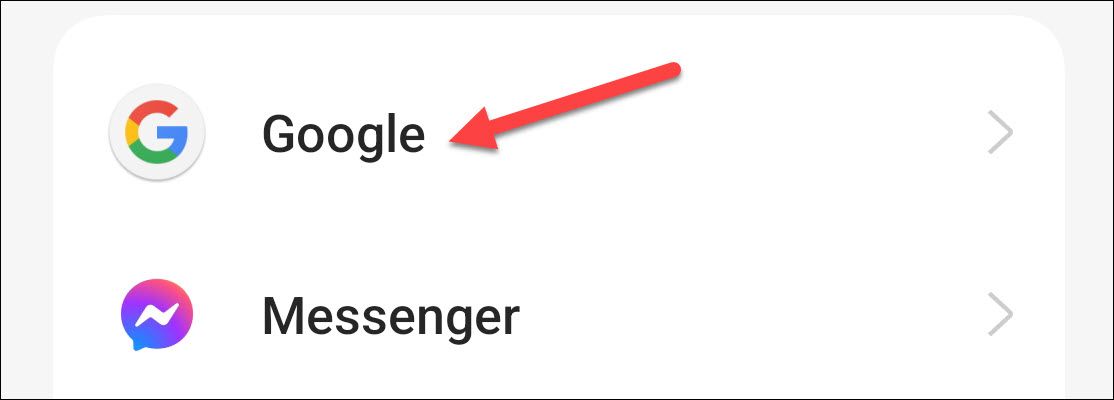
On some devices, you’ll see a list of everything that is being synced from your Google account. Make sure “Contacts” is enabled.
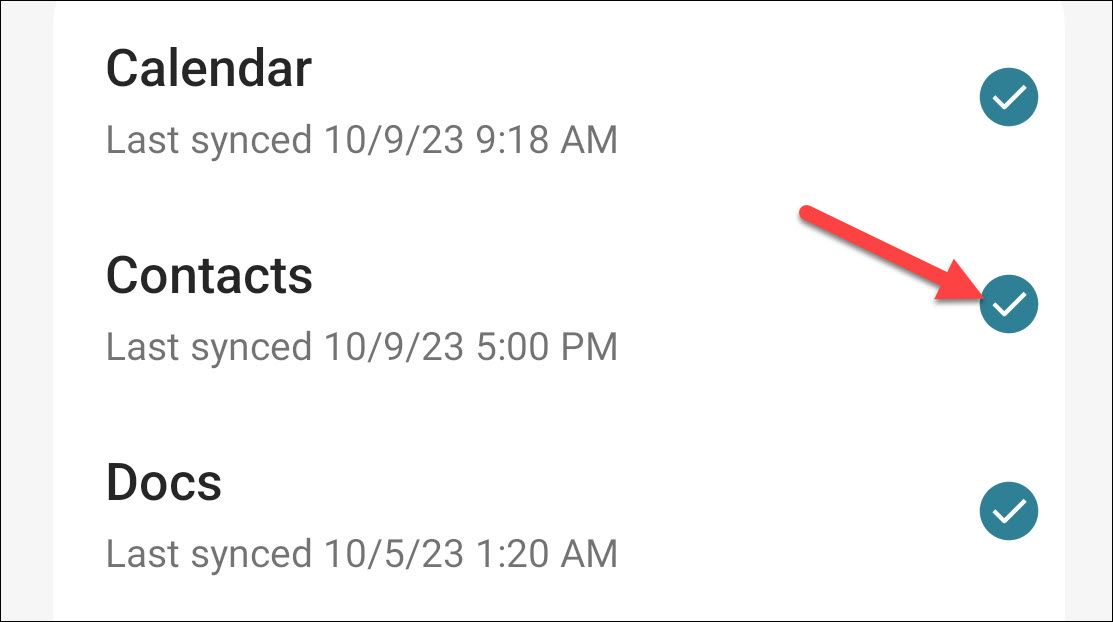
On Pixel devices, you’ll need to go to Manage Backup > Google Account Data to toggle on “Contacts.”
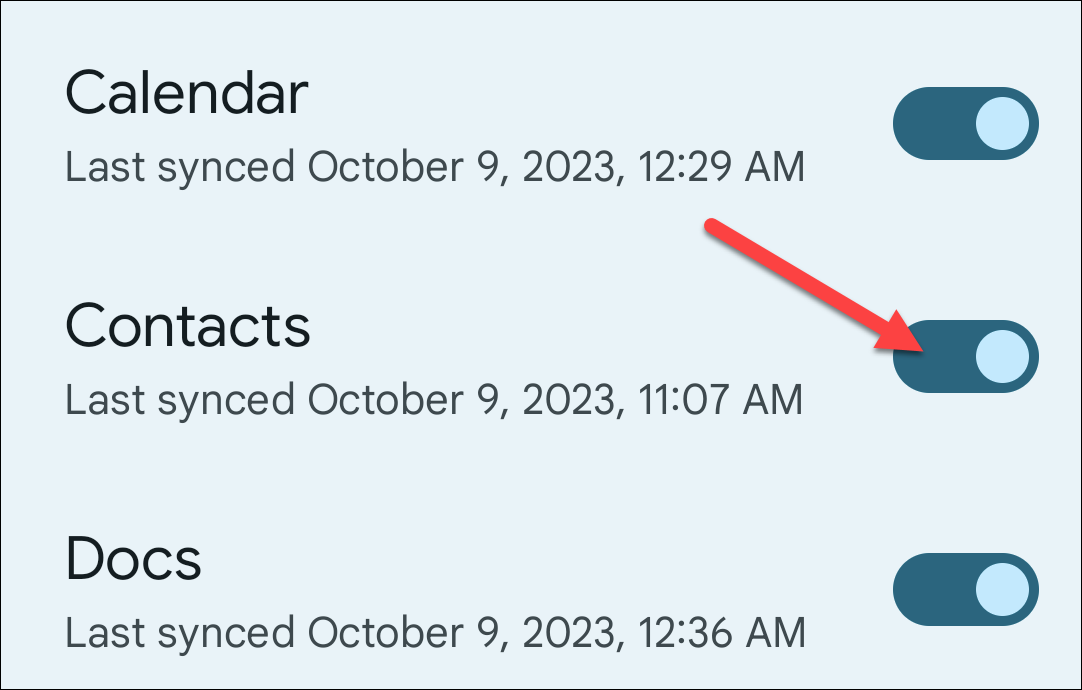
That’s it! Your existing contacts will synchronize with your Google account, and they’ll be there on any new Android phone you sign into.
The Manual Way: Backup and Restore the Contacts File
If your phone doesn’t offer Google services—or if you just want to copy things over yourself—you can back up a .vcf file with all your contacts inside. Start by opening the Google Contacts app , then tap the three-dot menu icon in the top corner and choose “Select All.”
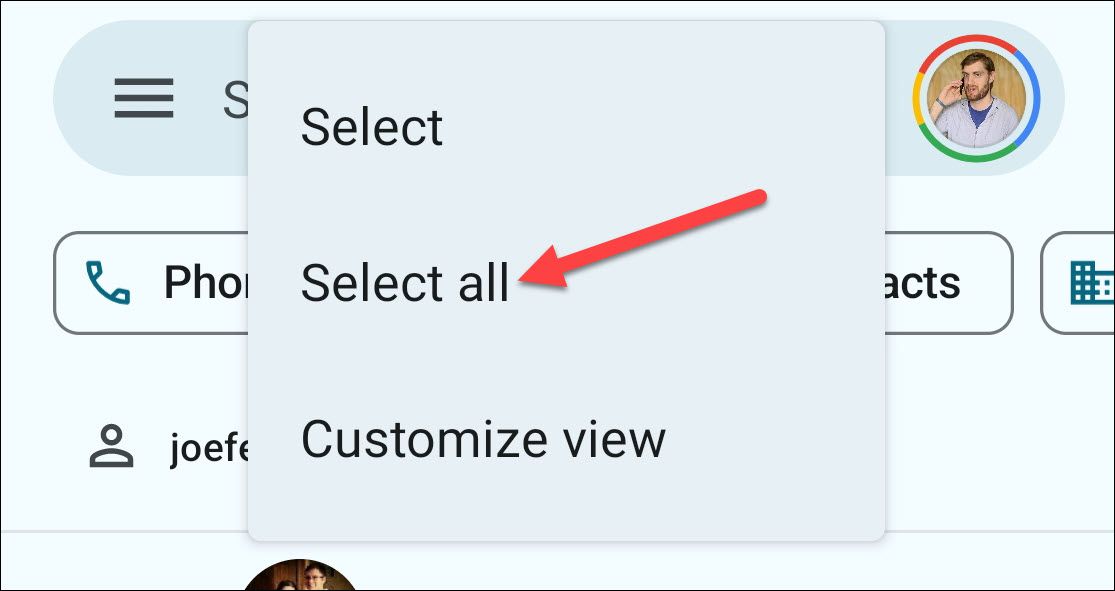
With all of your contacts selected, tap the share icon in the top bar.
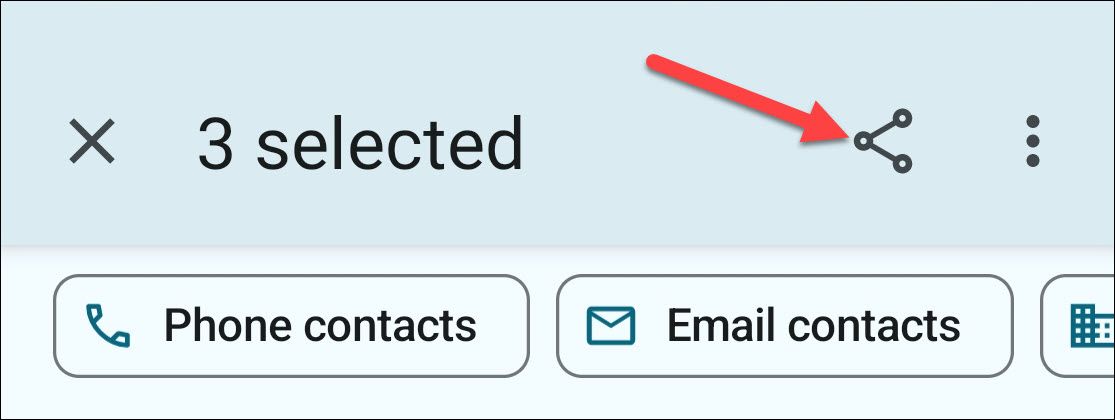
A .vcf file has automatically been created. Now, you just need to choose what to do with it. For transferring to a new phone, you could copy it to a USB drive , transfer it to a PC , or use Android Nearby Share . When the file is moved to the new phone, find it in the file manager and attempt to open it.
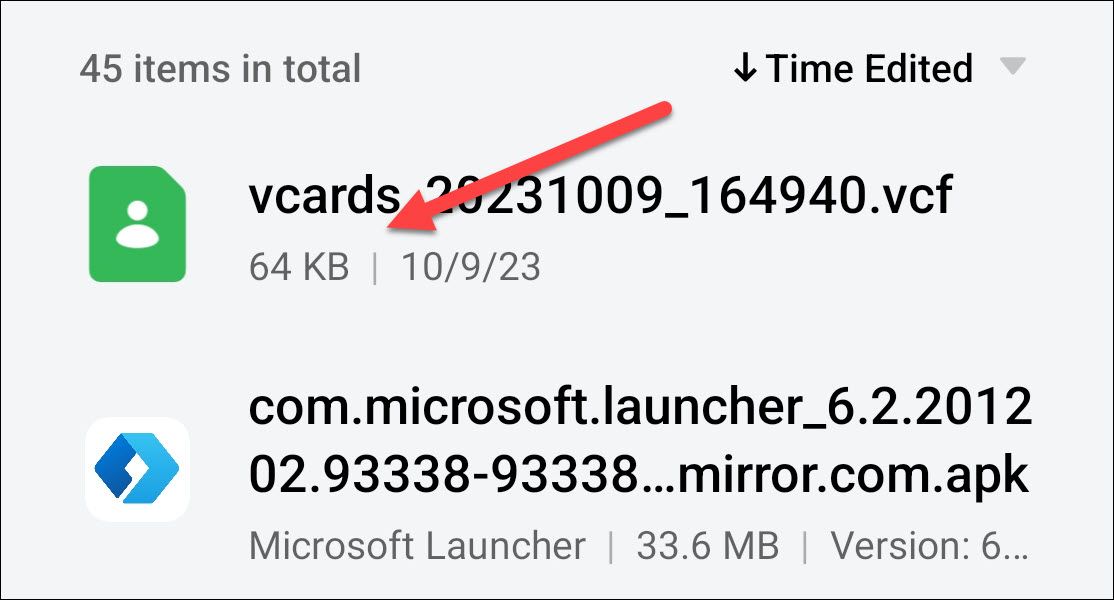
The Google Contacts app will be one of the apps you can open it with.
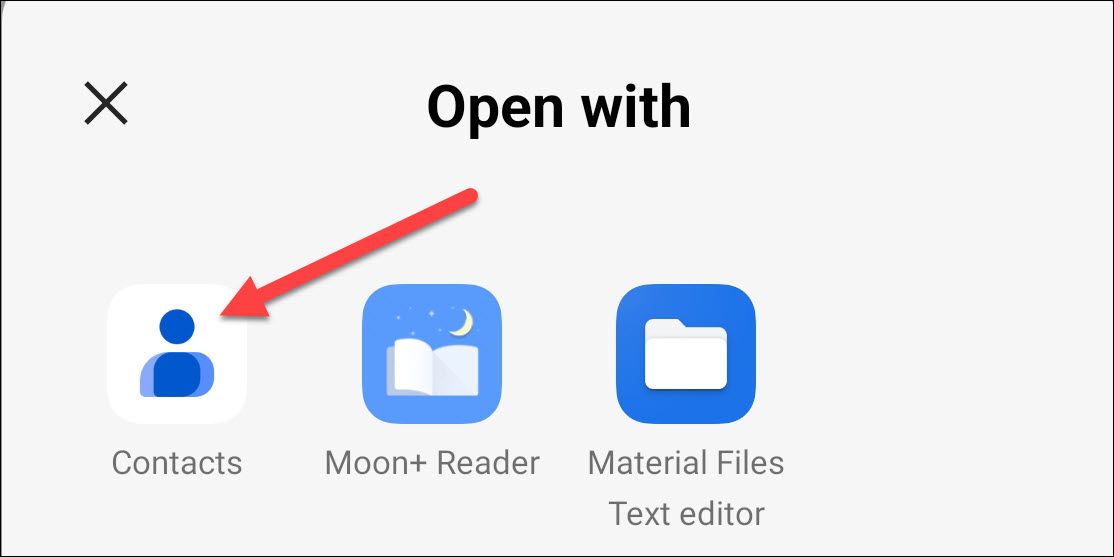
Choose your Google account or “Device” as the destination to save the imported contacts. Choosing “Device” will save them only to the device, not the cloud.
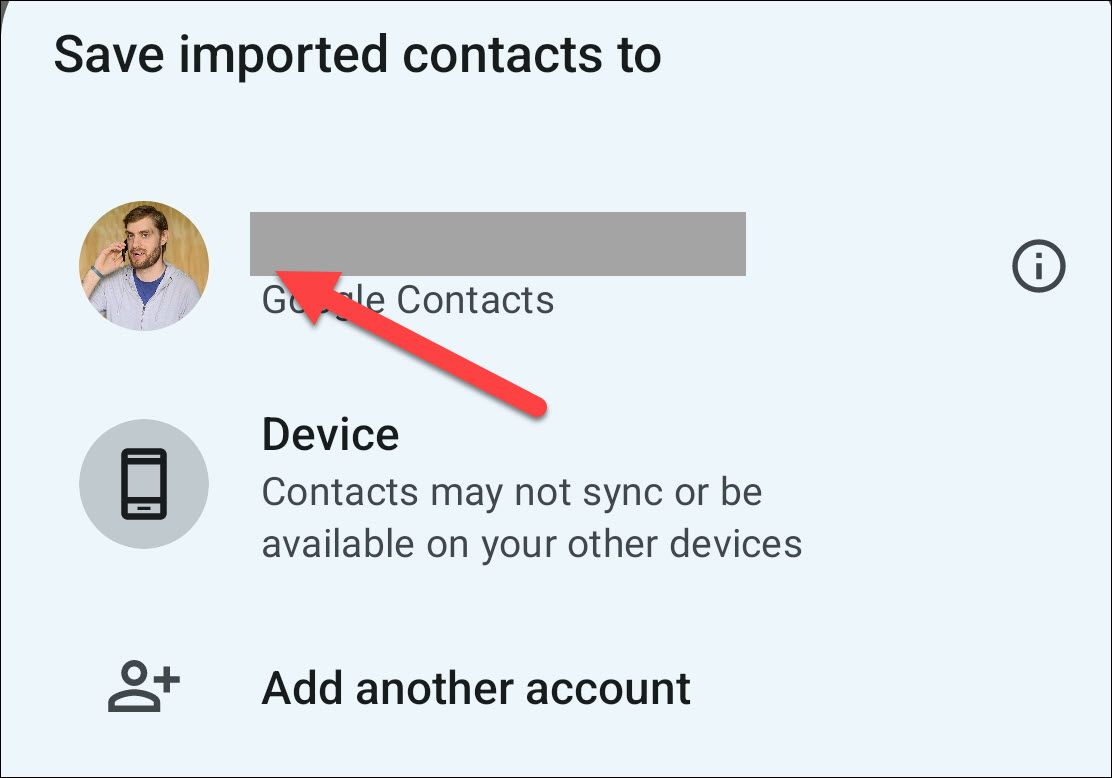
Your contacts will be imported to your new phone, and you can start calling and messaging your favorite people.
Also read:
- [New] 2024 Approved Unlock the Power of Podcasts 15 Activities that Blend Multitasking and Growth
- [Updated] 2023'S Leading Online Sound Recorders Ranked
- [Updated] In 2024, Picture by Picture Insta Gallery
- 1. Transforming Your Experience: Tips for Making Windows 11 Feel Just as Familiar as Windows 10 - Insights
- Affordable Powerhouses: Top Lenovo Models for the Hybrid Workforce, Available at a Whopping Discount | ZDNet
- Crafting the Perfect Drink: AI or Human?
- Cyber Monday Deals Extravaganza: Capture the Ultimate Bargain on the Samsung Galaxy Book2 13-Inch Laptop at $450 Off | Your Guide to Savings with ZDNet
- Don't Miss Out! Exclusive Deal on an Amazing ASUS Laptop at Best Buy for a Shocking Low Price of $99 - Featured by ZDNet
- How to Use Pokémon Emerald Master Ball Cheat On Infinix Hot 40i | Dr.fone
- In 2024, Complete Tutorial to Use VPNa to Fake GPS Location On Samsung Galaxy M14 5G | Dr.fone
- In 2024, Does Meizu 21 Have Find My Friends? | Dr.fone
- LEGO-Style Innovation: Exploring Dell's Concept Luna Laptop Design - Disassembling the Blueprint of Computing’s Next Leap?
- New Apple MacBook Air Unveiled: Featuring the Powerful M3 Chip in 13 & 15
- Unmatched Audio Experience: Non-Sony, Non-JBL Brand Outshines Giants - Discover at ZDNet
- Unmissable Deal Alert: Get the HP Envy X360 Touchscreen 2-in-1 for Just $499 This Black Friday, with a Sweeping 40% Discount | TechRadar
- Yuneec Typhoon H Examined An Extensive Review
- Title: 1. Seamless Transition: Moving Your Contact List From One Android Device to Another
- Author: George
- Created at : 2024-12-25 17:26:16
- Updated at : 2024-12-27 16:56:26
- Link: https://hardware-tips.techidaily.com/1-seamless-transition-moving-your-contact-list-from-one-android-device-to-another/
- License: This work is licensed under CC BY-NC-SA 4.0.