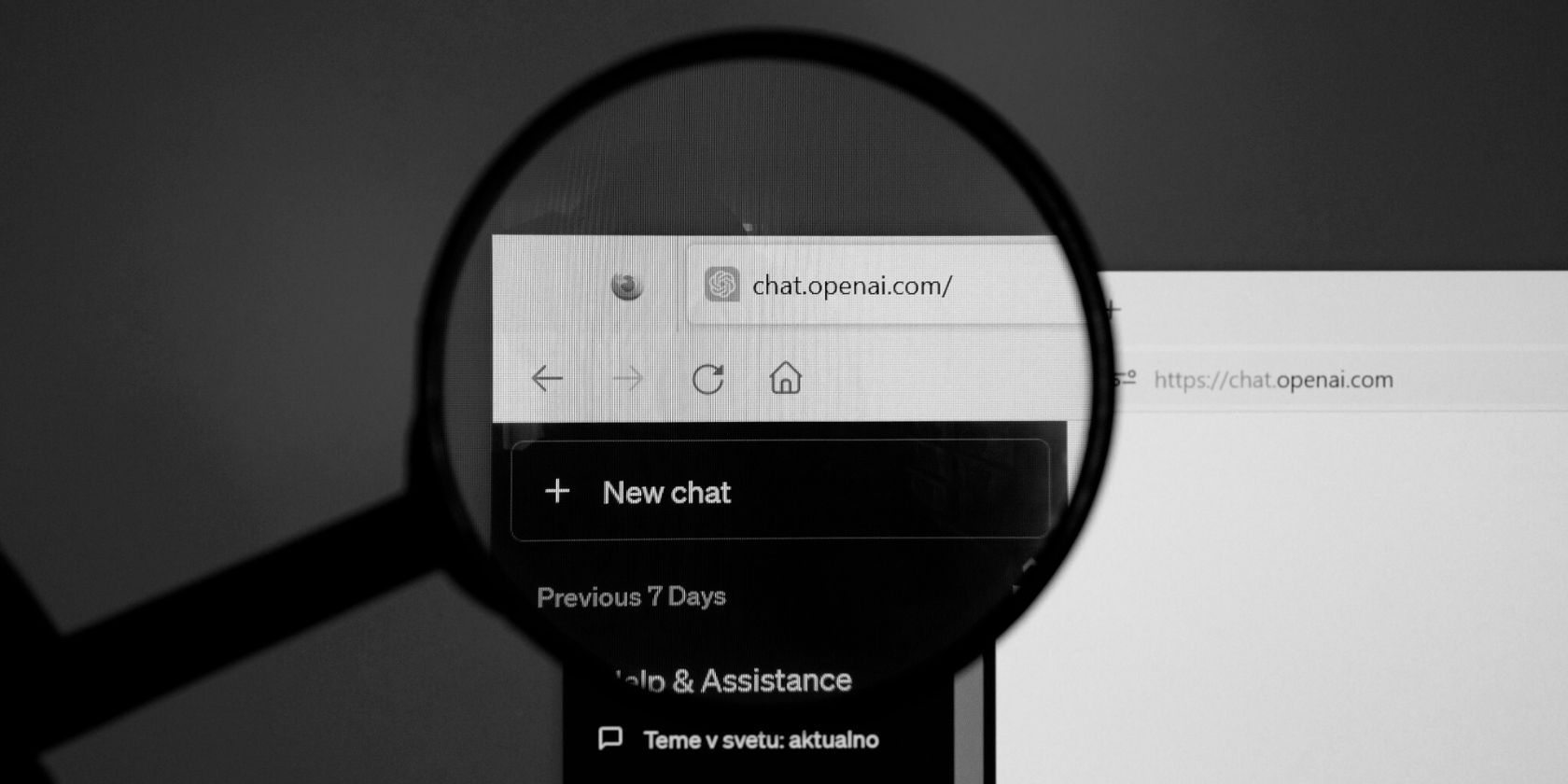
3 Easy Steps to Remove Applications From Your MacBook: A Step-by-Step Guide

Step-by-Step Guide: Reconfiguring Your Mac’s Command Key - Tips

June Wan/ZDNET
Recently, I did a thing: I switched my heavyweight Windows PC for a docked 16-inch MacBook Pro . The hardest part of the transition, surprisingly, wasn’t the data transferring or assimilation to Apple’s bubblier operating system.
Also: This free utility is so simple and useful, it should be shipped with every Mac
Disclaimer: This post includes affiliate links
If you click on a link and make a purchase, I may receive a commission at no extra cost to you.
See also
- Still have a Windows 10 PC? You have 5 options before support ends next year
- How to upgrade your ‘incompatible’ Windows 10 PC to Windows 11
- How to make Windows updates less annoying, in three easy steps
- 7 ways to make Windows 11 less annoying
- How to screen-record in Windows 10 or Windows 11
It was the fact that, for years, I had gotten so used to reaching over to the bottom-left corner of the keyboard for the Control key in order to select all (Ctrl+A,) copy (Ctrl+C,) paste (Ctrl+V,) and do all the other useful Windows-based shortcuts , that by the time I was presented with the MacBook’s repositioned Control key alternative, the Command key, my muscle memory was beginning to question itself.
So what if I told you you can remap the Apple keyboard so that the Globe key, which is situated where the Control key is typically found on a Windows layout, serves as the Command key instead? Here’s the lowdown.
Also: The best ergonomic keyboards
(Even if you’ve always been a Mac user, and everything I just wrote meant nothing to you, you’ll still want to read this. There’s a good chance that the following remapping feature will benefit you just as much, too.)
How to remap the Globe key into the Command key
1. Open up Keyboard settings
Let’s start by running a Spotlight Search (clicking the magnifying glass on the top right of the status bar) and searching for “Keyboard.” Hit return and the Keyboard settings should open, presenting you with a slew of adjustable options.
You can also access this menu by clicking the Apple icon on the top left of the status bar > System Preferences > and then Keyboard.
2. Open Modifier Keys
On the bottom right of the Keyboard settings should be a button labeled “Modifier Keys…”. It is here where you can remap and modify what each key to the left of the spacebar can do, like changing the Globe key to trigger the Command action instead.
Screenshot by June Wan/ZDNET
3. Remap the Globe key to Command
Make sure “Apple Internal Keyboard / Trackpad” is selected on the top menu and then set Globe key’s action to Command. If you still want the functionality of the now-replaced Globe key, you’re welcome to remap it elsewhere.
Note: There is a “Control key” on the Mac keyboard but it doesn’t function the same as that on Windows. The Command key is the direct alternative.
Screenshot by June Wan/ZDNET
How this helps
From a Windows user perspective, being able to still access my usual keyboard shortcuts – and by usual I mean ones I use dozens of times a day – without searching for the right combination of keys increases my productivity. It’s also a more natural and effortless action to shift my pinky downward to press and hold the new Command key versus tucking my thumb underneath my hand to hit the old one.
More how-tos
How to download YouTube videos for free, plus two other methods
Wi-Fi problems? Add a wired network to your home without Ethernet cable - here’s how
Wiping a Windows laptop? Here’s the safest free way to erase your personal data
How to connect a PS4 controller to a smartphone
- How to download YouTube videos for free, plus two other methods
- Wi-Fi problems? Add a wired network to your home without Ethernet cable - here’s how
- Wiping a Windows laptop? Here’s the safest free way to erase your personal data
- How to connect a PS4 controller to a smartphone
Also read:
- [Updated] Ignite Your Digital Engagement Top Strategies for More FB Fans
- [Updated] Tips for Removing Spotify's Auto-Suggesting Podcasts
- [Updated] Unleashing Clarity with EIZO's ColorEdge CG318-4K
- 全面指南:将逻辑分区 RAW 硬盘转换为 NTFS,保持数据完整性
- Achieving Perfectly Sealed 3D Prints: How to Avoid Common Hole and Gap Issues
- Affordable High Definition Monitors: Top Pickup List of 4K Screens
- In 2024, Excellent Windows-Compatible Video Recorders
- Reinitializing Corrupt MOV Footage on Mac
- Thangz 3D Printer Add-Ons by Felicia Day Now Available for Download!
- Unveiling New Innovations with Tom's Hardware Analysis
- Unveiling the Best of Bambu Lab: The A1 Full Size Bed Experience Reviewed
- Unveiling Top Digital Devices Through Tom’s Critiques
- WannaCry Ransomware Defense Tactics Unveiled by Experts at MalwareFox
- Title: 3 Easy Steps to Remove Applications From Your MacBook: A Step-by-Step Guide
- Author: George
- Created at : 2024-10-25 22:58:59
- Updated at : 2024-10-27 00:29:18
- Link: https://hardware-tips.techidaily.com/3-easy-steps-to-remove-applications-from-your-macbook-a-step-by-step-guide/
- License: This work is licensed under CC BY-NC-SA 4.0.