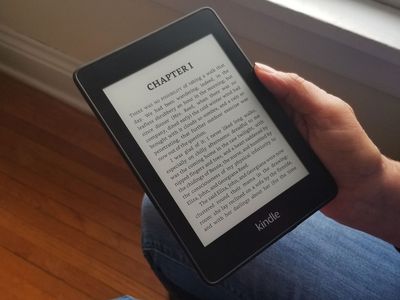
Best 5G Notebooks : Ultimate Guide and Rankings on CNet

Step-by-Step Guide: Restoring Default Sound Settings on Windows - Tips

Prostock-studio/Shutterstock
You’re attempting to listen to music or watch a video on your computer.
Disclaimer: This post includes affiliate links
If you click on a link and make a purchase, I may receive a commission at no extra cost to you.
See also
- Still have a Windows 10 PC? You have 5 options before support ends next year
- How to upgrade your ‘incompatible’ Windows 10 PC to Windows 11
- How to make Windows updates less annoying, in three easy steps
- 7 ways to make Windows 11 less annoying
- How to screen-record in Windows 10 or Windows 11
There’s only one problem – no sound.
Wait, the sound was working yesterday. What happened?
Problems that seem to appear randomly are an unfortunate staple of Windows, but that doesn’t mean they’re unsolvable.
Also: Top 4 fix-it strategies of tech pros
And with a snafu like no sound, there are a few ways to troubleshoot the issue, including resetting your audio settings.
Here’s how to pull this off in both Windows 10 and 11.
How to reset your audio settings in Windows
1. Check your audio and sound source
You’ve probably already checked the usual suspects. But let’s review anyway. Make sure the volume level is set properly. Just click the audio icon in the System Tray to confirm.
Check the volume.
Screenshot by Lance Whitney/ZDNET
2. Go to sound settings
If more than one potential sound source is available, such as internal and external audio, make sure your PC is pointing to the correct playback device.
To do this in Windows 10, right-click the audio icon in the System Tray and select Open Sound Settings in Windows 10. Click the drop-down menu for Choose your output device and switch to the other source.
In Windows 11, right-click the audio icon in the System Tray select and Sound Settings. Click the entry for Choose where to play sound and select the other source.
After choosing your output device, try playing audio again.
Check the audio sources.
Screenshot by Lance Whitney/ZDNET
3. Check external speakers
If you use external speakers, double-check for loose wires, unseated connections, and similar physical ailments. (Yes, try unplugging and plugging them in again.) If those all pass the test, then it’s time to ask for help from Windows.
4. Turn to a Windows troubleshooter
The easiest step to take when trying to fix audio issues is to let Windows do the work. And that means running one of the built-in troubleshooters.
Also: How to force-quit applications in Windows
Right-click the audio icon in the System Tray and select Troubleshoot sound problems.
In Windows 10, the Get Help app will ask for permission to proceed with the diagnostics and try automated steps to fix the problem. Click Yes. The Windows 10 troubleshooter will then your system for audio issues. It may try to play a tone and ask if you can hear it. It might also try to update your audio driver. Allow it to take the suggested steps. If the troubleshooter is able to resolve the glitch, great. If not, it will tell you that it couldn’t fix the issue and offer some Microsoft support articles that might help.
In Windows 11, the troubleshooter cuts to the chase and automatically starts the quest to detect audio-related problems. Depending on your audio setup, you may be asked which device to troubleshoot. Choose the correct device and let the troubleshooter proceed on its mission.
Also: How much RAM does your Windows 11 PC need?
The troubleshooter may offer some suggestions along the way. Again, if the troubleshooter is successful, hooray. If not, it will likely tell you that it couldn’t identify the problem.
Run a troubleshooter.
Screenshot by Lance Whitney/ZDNET
The troubleshooter may suggest actions.
Screenshot by Lance Whitney/ZDNET
Confirm the device.
Screenshot by Lance Whitney/ZDNET
5. Go to sound settings to run troubleshooter in another way
Another way to run the troubleshooter in both versions of Windows is through sound settings. In either version, right-click the System Tray audio icon and select Open Sound settings or Sound settings.
In Windows 10, click the Troubleshoot button under Master Volume. In Windows 11, click the link for Output devices in the section for Troubleshoot common problems. In both cases, the Get Help app pops up seeking your permission to troubleshoot the issue.
Use the Get Help app.
Screenshot by Lance Whitney/ZDNET
6. In the sound settings screen, check the Volume mixer
In Windows 10, right-click the System Tray Audio icon and select Open sound settings. Scroll to the bottom of the sound settings screen and click the setting for App volume and device preferences.
In Windows 11, right-click the System Tray Audio icon and select Open Volume mixer.
Check the Volume mixer in Windows 10.
Screenshot by Lance Whitney
Check the Volume mixer in Windows 11.
Screenshot by Lance Whitney
7. Click the Reset button
Both versions of Windows show you the volume levels for different devices and applications. Review each level to make sure it’s set properly. If all looks good and you’re still unable to hear any sound, click the Reset button at the bottom. That will reset all the devices and apps to their recommended Microsoft defaults.
Reset the devices and apps.
Screenshot by Lance Whitney/ZDNET
8. Check the sound control panel
At the Windows 10 sound settings screen, click the link at the right or bottom for Sound Control Panel. At the Windows 11 sound settings screen, click the option at the bottom for More sound settings.
Also: What graphics card do I have? How to check your GPU and drivers
Select your default audio source and click Configure. Click the Test button to hear if any sounds come out. Finish the test. If there’s still no sound, select the Properties button.
Check sound settings.
Screenshot by Lance Whitney/ZDNET
9. Uncheck Enable audio enhancements
At the Properties window, click the Advanced tab and uncheck the box for Enable audio enhancements. Then click the Test button. Next, click the tab for Spatial sound and made sure this option is off.
Turn off audio enhancements.
Screenshot by Lance Whitney/ZDNET
10. Find the audio driver in Device Manager
If the sound still isn’t working, close all of the sound settings windows. Right-click the Start button and select Device Manager from the menu. Click the right arrow for the entry for Audio inputs and outputs and double-click your default audio source. Then click the tab for Driver.
Open Device Manager.
Screenshot by Lance Whitney/ZDNET
11. Click Update driver
First, try updating the driver. Click the Update driver button. Permit it to search your computer for drivers and then search Windows Update.
Update the driver.
Screenshot by Lance Whitney/ZDNET
12. If this doesn’t work, try uninstalling the driver
Still no luck? You can try uninstalling and then reinstalling the driver. Click the Uninstall Device button. Confirm that you want to uninstall it.
Uninstall the driver.
Screenshot by Lance Whitney/ZDNET
13. Reinstall the audio driver
To bring back the driver, either reboot your PC or right-click on the entry for Audio inputs and outputs and select Scan for hardware changes. The audio driver is then reinstalled.
Reinstall the audio driver.
Screenshot by Lance Whitney/ZDNET
14. Try stopping and restarting the Windows Audio service
Finally, stopping and restarting the Windows Audio service is one more step to try. Click the Search field on the Taskbar and type the word “services.”
Also: Ho w to automatically keep your Windows applications updated
Scroll down the Services window until you see the entry for Windows Audio. Right-click it and select Stop. Right-click it once more and select Start.
Stop and restart the audio service.
Screenshot by Lance Whitney/ZDNET
Hopefully, by going through these different Windows troubleshooting steps, you’ll be able to get sound back.
Windows
How to install Windows 11 the way you want (and sneak by Microsoft’s restrictions)
When Windows 10 support runs out, you have 5 options but only 2 are worth considering
9 settings I changed on my Windows 11 PC to maximize the battery life
How to recover deleted files in Windows 10 or 11
Windows 11 setup: Which user account type should you choose?
5 reasons why Linux will overtake Windows and MacOS on the desktop - eventually
Microsoft is changing how it delivers Windows updates: 4 things you need to know
- How to install Windows 11 the way you want (and sneak by Microsoft’s restrictions)
- When Windows 10 support runs out, you have 5 options but only 2 are worth considering
- 9 settings I changed on my Windows 11 PC to maximize the battery life
- How to recover deleted files in Windows 10 or 11
- Windows 11 setup: Which user account type should you choose?
- 5 reasons why Linux will overtake Windows and MacOS on the desktop - eventually
- Microsoft is changing how it delivers Windows updates: 4 things you need to know
Also read:
- [New] In 2024, Guide to Enable Dynamic HDR in Windows 11
- [Updated] 2024 Approved Efficiently Traverse YouTube’s Votes and Reaction Space
- [Updated] 3 Ways for iPad Voice Recording
- [Updated] Step-by-Step Guide for Text Superimposition on Video Using Windows Photos for 2024
- 3G Network Discontinuation: Uncover Which Gadgets Are Impacted and Whether You Need to Upgrade
- Affordable Cooling Solutions: The Leading AC Units for Savings – Consumer Digest Ratings
- Can HP's Innovative Subscription Service Really Improve Your Printer Experience and Love for the Brand?
- Exploring Samsung's Latest Innovations: A Detailed Review of the Neo QLED & OLED Models for 2N23 - Unlocking Features & Purchase Info
- Finding the Ultimate Productivity Companion: Does Logitech's MX Master Ebyte Excel in Business Settings - ZDNET Reviews
- Framing Character Arcs on Screen for 2024
- In 2024, Dive Into Video Production Mastering Green Screens on YT
- Resolving Unsuccessful Discord Updates for Windows Users
- Top 5 Budget-Friendly Webcams : Comprehensive Guide by ZDNet
- Top 5 Smart Outlet Devices - Expert Reviews by ZDNet
- Unveiling the Visitors: A Guide on Identifying Accessors of Your Google Document
- What To Do If You Suspect a Faulty Component in Your PC – Guidance From Tech Experts at YL Software
- Title: Best 5G Notebooks : Ultimate Guide and Rankings on CNet
- Author: George
- Created at : 2025-02-09 19:42:53
- Updated at : 2025-02-15 20:28:39
- Link: https://hardware-tips.techidaily.com/best-5g-notebooks-ultimate-guide-and-rankings-on-cnet/
- License: This work is licensed under CC BY-NC-SA 4.0.