
Comprehensive Tutorial: How to Set Up Site Blocklists on an Android Smartphone or Tablet

Comprehensive Tutorial: How to Set Up Site Blocklists on an Android Smartphone or Tablet
Quick Links
Key Takeaways
To block websites on Android, install a third-party app like BlockSite, or use Mozilla Firefox as your browser and get a website-blocking add-on. Switching to a custom DNS server will also block a wide swath of time-wasting and inappropriate websites at once for all Android browsers.
Do you want to block a specific site so it won’t distract you when you’re working? Or maybe you want to restrict access to inappropriate sites? You can block websites on Android either with or without a dedicated app, and we’ll show you how to do both.
Related: How to Stop Annoying Website Notifications in Chrome on Android
Block Websites on Android With a Third-Party App
An easy way to block a website on your Android phone is by using a free site-blocking app. One such app is BlockSite (free but ad-supported), which lets you restrict access to your specified websites at the specified schedule in your web browsers.
Once you’ve blocked a site with this app, that site isn’t accessible in any of your web browsers. Later, you can unblock a site if you want.
To use this method, download and install the free BlockSite app on your phone. Then, launch the app, go through the welcome screens, and give the app all the permissions it needs.
When you reach the app’s main screen, select “Blocklist” followed by the “+” (plus) button.
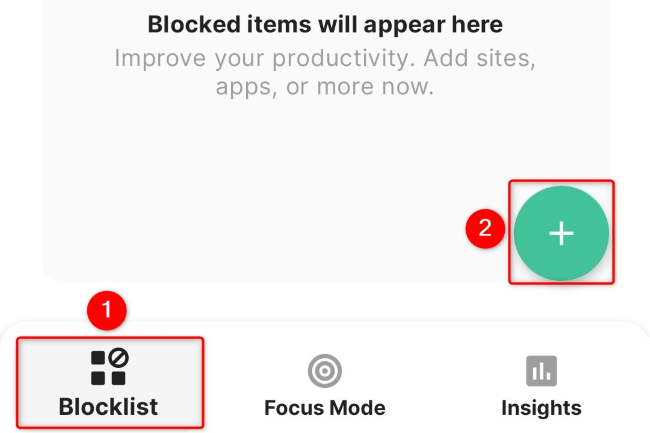
On the “Add Sites/Apps” screen, at the top, tap the text field and type the URL (web link) to the site you want to block. For example, to block
`wikipedia.org`
, type
`wikipedia.org`
in the text field and then choose the site on the list. You can add multiple sites here to block them on your phone.
Once you’ve specified the sites, in the app’s top-right corner, tap “Done.”
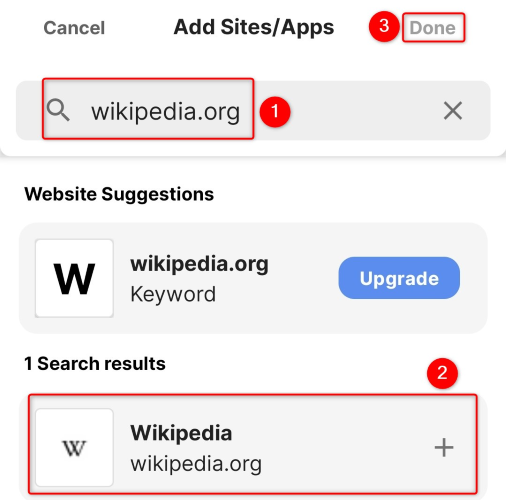
Select “Done” in the prompt.
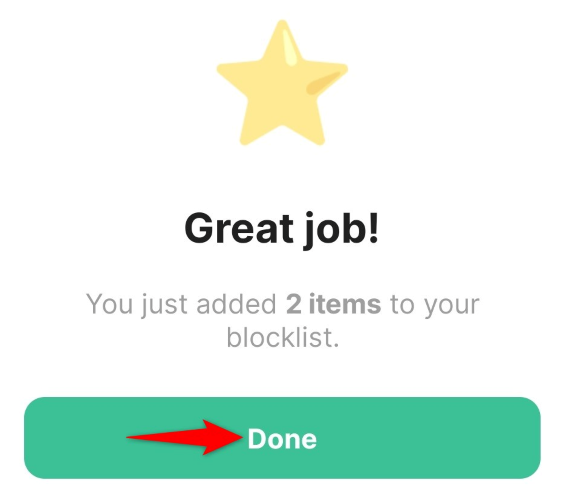
You’ve successfully specified the sites you want to block, but your sites aren’t blocked yet. This is because you need to set up a schedule for when the block comes into effect.
To do that, on the app’s main screen, tap “Schedule.”
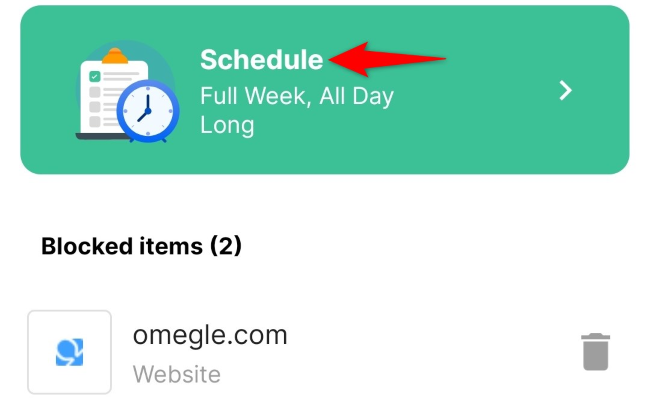
Select the days and times when you’d like your specified sites to remain blocked. To block them indefinitely, choose “Full Week” and “All Day Long” options.
Then, next to “Select All,” toggle on the option.
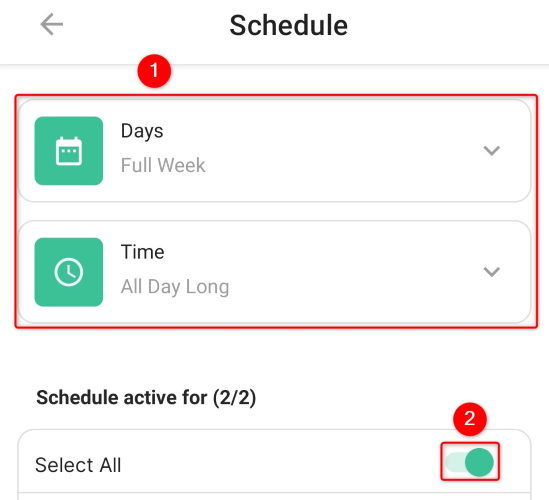
And that’s all there is to it. Your specified sites are now inaccessible in your phone’s web browsers. If you try to access one of those sites, you’ll see a message from BlockSite instead of the actual site content.
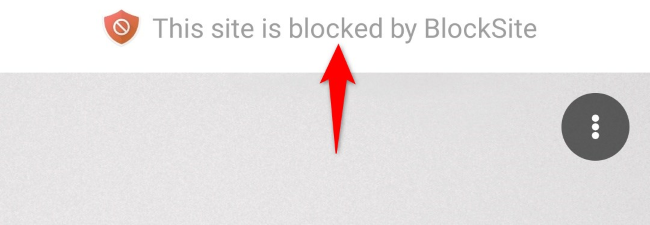
Block a Website on Android Without an App
If you don’t wish to use a third-party app to block sites on your Android phone, you can either restrict website access inside Mozilla Firefox or put a blanket ban on adult sites using custom DNS servers.
Use an Add-On in Mozilla Firefox
If you use Firefox as your primary web browser, a free add-on will restrict access to specific sites in your browser. Note that using this method only blocks your sites in Firefox ; your other web browsers will continue to have access to your blocked sites.
We’re only covering Firefox because other popular browsers either don’t support add-ons and extensions on Android, or, in the case of Samsung Internet, support only advertising blockers. The desktop version of Chrome lets you block websites with an extension, but the Android version does not. If you prefer to use a browser other than Firefox, try a custom DNS server .
To use this method, launch Firefox on your phone. Then, tap the three dots in the top-right corner and choose “Add-Ons.”
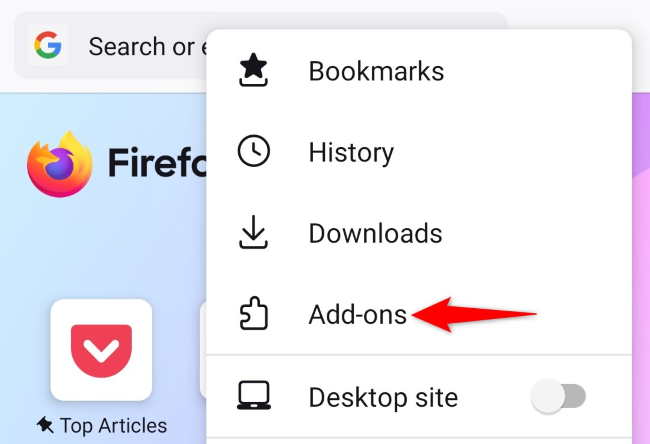
On the “Add-Ons” page, next to the “LeechBlock NG” add-on, tap the “+” (plus) option.
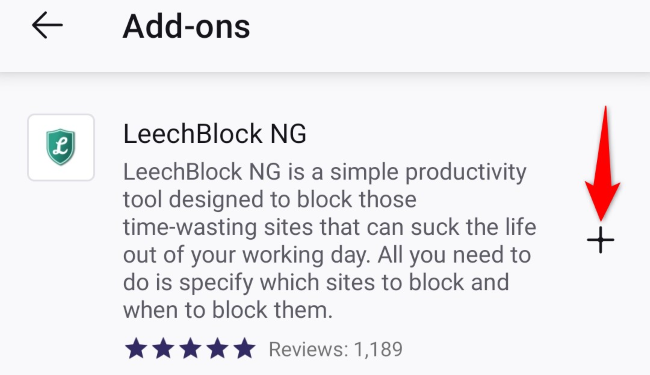
In the open prompt’s bottom-right corner, tap “Add.”
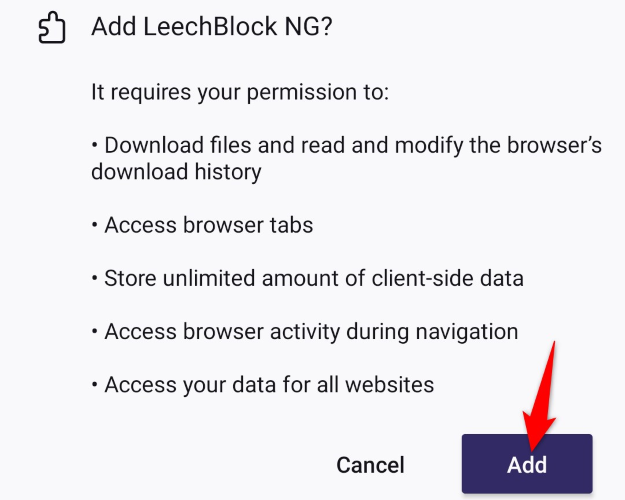
When the add-on is installed, select “Okay, Got It.”
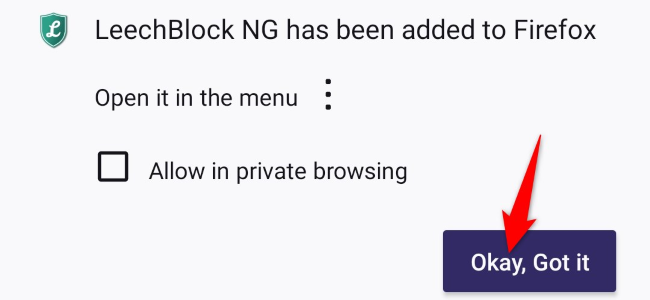
Access Firefox’s “Add-Ons” page by tapping the three dots in the browser’s top-right corner and choosing “Add-Ons.”
Then, tap “LeechBlock NG.”
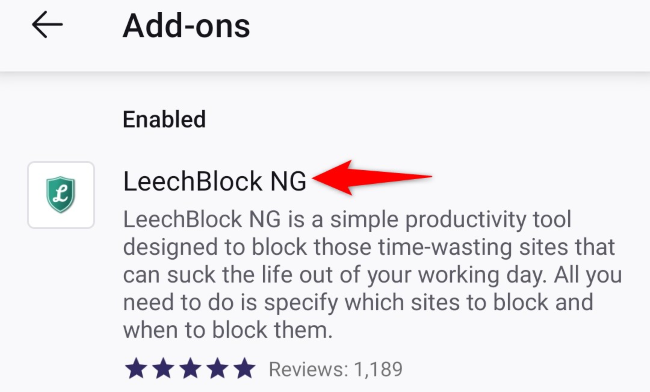
Select “Settings.”
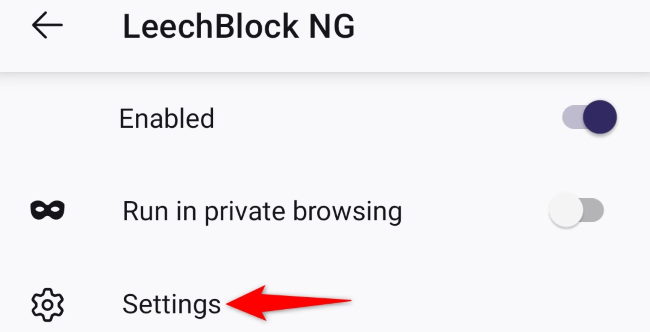
Tap the large text field and enter the site URLs you want to block. Specify the schedule for when these sites should remain blocked.
Then, scroll down the page and tap “Save Options & Close.”
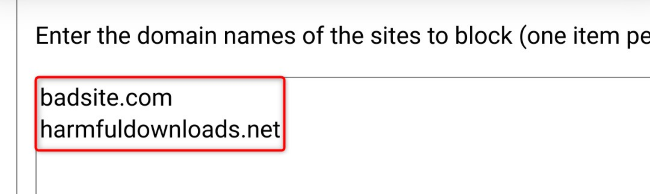
And that’s it.
From now on, when you try to access a restricted site, Firefox won’t load the site for you.
Related: How to Block Facebook (or Any Distracting Website)
Use Custom DNS Servers to Block Adult Sites
If you’re looking to put a blanket ban on websites containing adult content, pirated media, and malware on your Android phone, use OpenDNS’ free FamilyShield DNS servers . These servers ensure your phone doesn’t load those kinds of websites on your local network.
This method only works when your Android phone is using a Wi-Fi connection. This is because Android doesn’t allow you to specify custom DNS servers for when you’re using cellular data.
To begin, launch the Settings app on your Android phone. The exact steps to perform the following process vary by phone model.
In Settings, navigate to Connections > Wi-Fi.
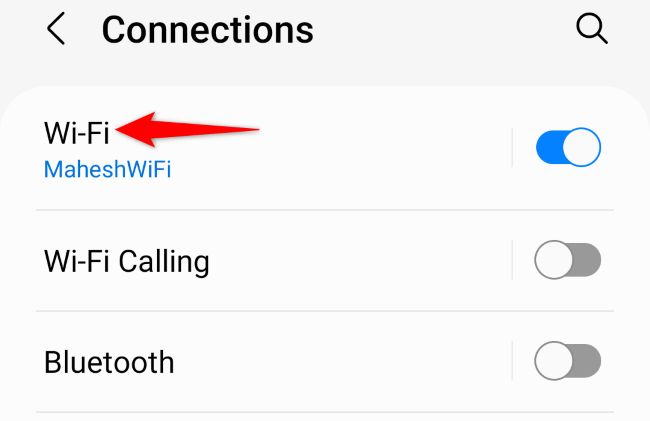
Next to the Wi-Fi network you’re connected to, tap the gear icon.
You’ll have to specify these DNS servers for each Wi-Fi network you use. Android won’t automatically apply these servers to all your wireless networks.
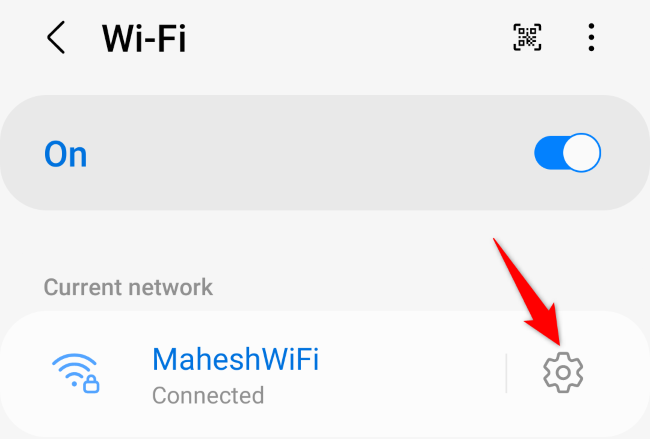
On the screen that opens, tap “View More.” Then, select the “IP Settings” option and choose “Static.”
In the “DNS 1” field, enter the following:
208.67.222.123
Tap the “DNS 2” field and enter the following.
208.67.220.123
At the bottom, tap “Save” to save your changes.
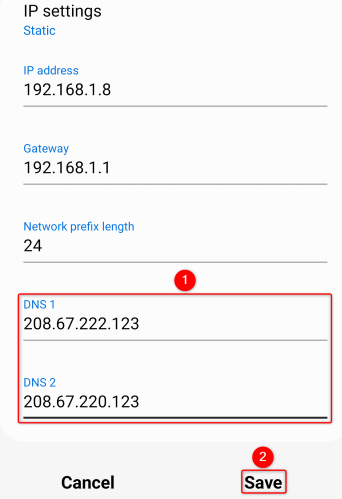
Your custom DNS servers will now block access to adult websites and other unsafe content on your Android phone.
While you’re at it, you may want to learn how to block or limit apps and calls on your Android device to increase your productivity. It’s easy to do both of these on your phone.
Related: How to Set App Time Limits and Block Apps on Android
Also read:
- [New] Amazon Prime's Trending Series - Twitter's Choice, 2023 for 2024
- [New] Echo Chambers Tech Updates
- [Updated] 2024 Approved Crafting Soundscape Journeys with Seamless Audacity Mixes
- 2024 Approved Effortlessly Record Circles IPhone Techniques for FB Feed
- From Business Idea to Boardroom on Instagram
- In 2024, How to Transfer Text Messages from OnePlus Ace 3 to New Phone | Dr.fone
- Innovative AI-Powered Inkjet Smart Sprinkler: Cutting Down on Water Consumption with Zeal
- Introducing Lenovo's Revolutionary Slim #9I: A Pioneering Leap as the First-Ever Carbon Neutral Certified Laptop - Explore More on ZDNet
- IPhone Component Reuse Policy: Apple Now Permits Refurbished Pieces in Select Repair Work
- Join Uber's Eco-Friendly Initiative: Track Your Carbon Footprint Reduction with the Latest Riders Emission Tracker
- Leveraging Insights From the Paris Olympics for Sustainable Energy Practices in Upcoming Games
- Making the Switch to Latest Smartphone Model? Learn How to Responsibly Recycle or Donate Your Previous Handset
- Master Your Work with Zendure's Superbase PRO 2000: A Comprehensive Hands-On Review for Ultimate Efficiency
- Step-by-Step Guide: Clearing the DNS Resolver Cache on Ubuntu Systems
- Trasforma I Tuoi Video WMA in M4A per Free Con La Guida Passo-Passo Di Movavi Online
- Title: Comprehensive Tutorial: How to Set Up Site Blocklists on an Android Smartphone or Tablet
- Author: George
- Created at : 2025-01-01 00:13:35
- Updated at : 2025-01-06 06:35:33
- Link: https://hardware-tips.techidaily.com/comprehensive-tutorial-how-to-set-up-site-blocklists-on-an-android-smartphone-or-tablet/
- License: This work is licensed under CC BY-NC-SA 4.0.