
Connecting Peripherals to Android: A Step-by-Step Tutorial for Mice, Keyboards, and Gamepads

Connecting Peripherals to Android: A Step-by-Step Tutorial for Mice, Keyboards, and Gamepads
Quick Links
- Can I Use a Mouse or Keyboard With My Android Phone?
- How to Connect a Bluetooth Mouse, Keyboard, or Controller to Android
- How to Connect a USB Mouse, Keyboard, or Controller to Android
Key Takeaways
Bluetooth mice, keyboards, and gaming controllers can be connected to Android in the same way as headphones. Wired USB accessories simply need an adapter to work seamlessly with Android.
Did you know Android supports mice, keyboards, and even gaming controllers? Many Android devices are compatible with USB peripherals, and almost all Android devices support Bluetooth accessories. It’s a lot easier to connect these devices than you might think.
Yes, this means you can connect a mouse to your Android phone or tablet and get a mouse cursor, or connect an otherwise useless Google Stadia controller and play a game, console-style. You can even connect a keyboard and use keyboard shortcuts like Alt+Tab.
Can I Use a Mouse or Keyboard With My Android Phone?
Android supports a wide variety of accessories, both wirelessly and USB, including mice, keyboards, and gaming controllers. In fact, it works the other direction, too—your Android device can be a wireless mouse or keyboard for another device .
This is possible in large part due to the Human Interface Device (HID) protocol . HID is a standard that was created to connect input devices—such as keyboards and mice—with minimal setup. It’s the reason why you can plug in or wirelessly connect a keyboard to your PC, and it will pretty much just work. The same applies to Android.
Related: What Is a Human Interface Device (HID)?
How to Connect a Bluetooth Mouse, Keyboard, or Controller to Android
To connect a mouse, keyboard, or controller to an Android device with Bluetooth, go to Settings > Bluetooth/Connected Devices > Pair New Device. For this guide, we’ll be connecting a mouse, but it’s the same for a keyboard or controller.
First, swipe down once or twice from the top of the screen to expand the full Quick Settings panel , then tap the gear icon.
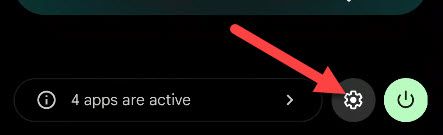
Next, go to the “Bluetooth,” “Connections,” or “Connected Devices” section. This will vary by device.
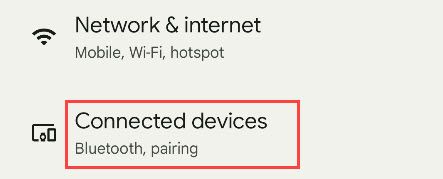
Now select “Pair New Device.” Your device may show available devices without needing this step.
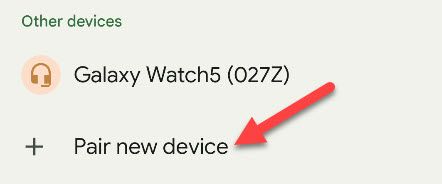
Make sure your device is in pairing mode (do a web search for “[device name] Bluetooth pairing” if you don’t know how) and select it from the list.
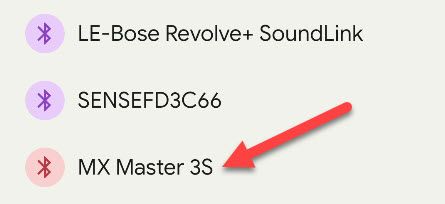
You’ll be asked if you want to allow the device to access your contacts and call history. Tap “Pair” to connect the device.
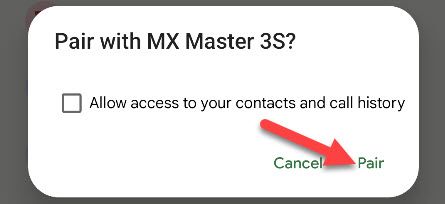
That’s it! In this case, the mouse is now connected, and I can see the cursor on my Android device’s screen. The process is the same for a keyboard or gaming controller. In the case of a controller—such as an Xbox or PS5 controller -–keep in mind that not all Android games support controller input.
How to Connect a USB Mouse, Keyboard, or Controller to Android
Connecting a USB mouse, keyboard, or gaming controller to an Android device typically requires a USB adapter. You’ll probably need a USB-C to USB-A adapter, since most wired accessories still use the “old school” USB-A connector, and your Android phone has a USB-C port. If your phone didn’t come with one, you can grab a cheap USB-C-to-A adapter on Amazon .

Joe Fedewa / How-To Geek
Simply plug the adapter into your phone and plug the mouse, keyboard, or controller into the adapter. Of course, if the accessory has a USB-C connector on the end of the cable, you don’t need the adapter (as shown below).
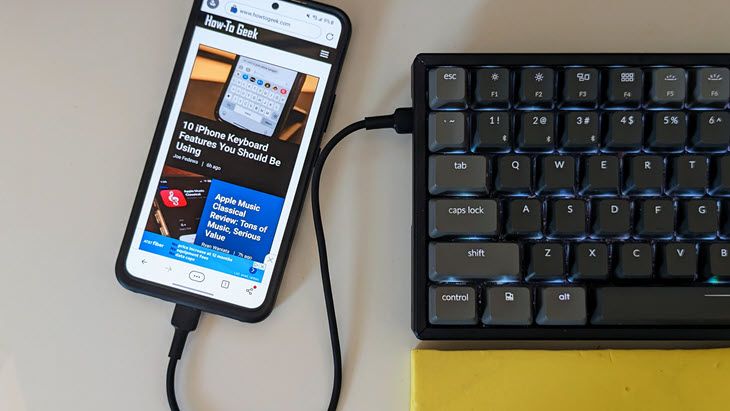
Joe Fedewa / How-To Geek
That’s actually all there is to it. As explained in the section above, Android supports the Human Interface Device (HID) protocol. The vast majority of USB accessories will work without any additional setup. However, in the case of gaming controllers, that doesn’t mean every game will work correctly with them.

Syntech USB-C to USB-A Adapter (Pack of 2)
This adapter will let you plug larger USB-A connectors into a phone’s USB-C port.
It wasn’t always as easy to use accessories that typically go with a PC on Android devices. Thankfully, those days are behind us. This is particularly useful for Android TV devices . Grab your favorite mouse , keyboard , or gaming controller , and you’re ready to use it on Android.
Also read:
- [New] In 2024, Building Your Thriving YouTube Space for Gamers
- [Updated] 2024 Approved Optimizing Skype Call Audio Environment
- [Updated] Flash Forward Quick Youtube Playlists Distribution for 2024
- [Updated] Redefining Social Sharing Alternatives to Periscope on iPhones & Androids
- [Updated] Ultimate Guide to Premium HD Screen Capture Gear
- Affordable Deal Alert: Grab a Used 128GB Microsoft Surface Laptop for Just $320 - Tech Tips by ZDNet
- Can Google Chrome OS Overpower Microsoft with Its Latest Chromebook+ AI Integration? Discover How in the Latest Tech Showdown - ZDNet
- In 2024, How to Remove Apple iPhone XS Activation Lock
- In 2024, Which Pokémon can Evolve with a Moon Stone For Apple iPhone 6 Plus? | Dr.fone
- Top Picks: Affordable Lenovo Laptops Tailored for the Modern Hybrid Working Lifestyle - Save Big!
- Top-Ranked Sound Systems on a Bargain - Save Big at Best Buy's Limited-Time Offer!
- Trim MKV Files on Mac The Top 3 Software
- Title: Connecting Peripherals to Android: A Step-by-Step Tutorial for Mice, Keyboards, and Gamepads
- Author: George
- Created at : 2024-12-26 23:03:15
- Updated at : 2024-12-27 16:20:45
- Link: https://hardware-tips.techidaily.com/connecting-peripherals-to-android-a-step-by-step-tutorial-for-mice-keyboards-and-gamepads/
- License: This work is licensed under CC BY-NC-SA 4.0.