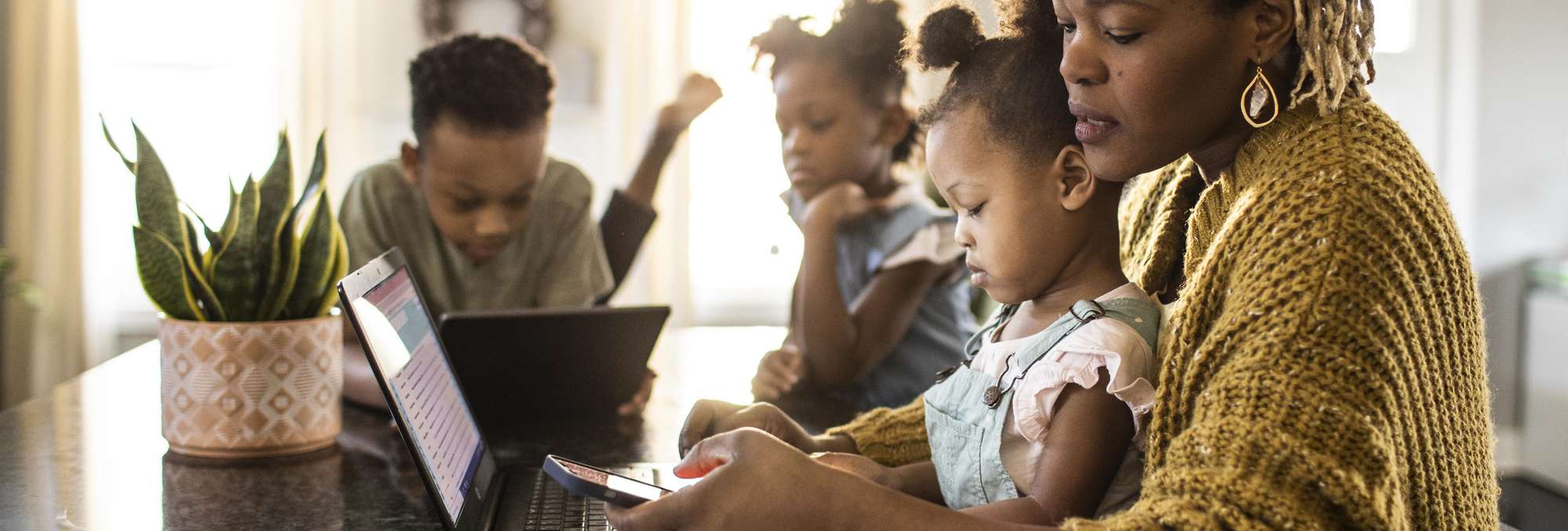
Cutting Energy Expenses Made Easy: Discover the 5 TV Adjustments that Worked for Me (ZDNET)

Revamp Your Viewing Experience by Tweaking These 5 TV Settings - Enhanced Clarity Awaits![Video]

Adam Breeden/ZDNET
Whether you’re considering buying a new TV or your old flat panel seems to be doing fine, there are still ways to optimize your viewing experience, and it all begins with your television’s settings. Let’s explore some of the key factors determining how your TV performs and what you can do to make it look even better.
1. Turn down the sharpness
The sharper the picture, the better. Right? Not necessarily.
Contrary to popular belief, the “sharpness” setting on your TV doesn’t affect the actual sharpness of the displayed image. True sharpness is determined by factors such as screen resolution, source material resolution, and contrast. Instead, the sharpness setting alters the artificial edge enhancement – a processor-driven adjustment that can introduce unwanted noise and, ironically, distort details in the image.
Also: TV running slow? I changed these 6 settings to instantly speed up the performance
Edge enhancement is designed to make onscreen objects more distinct by emphasizing the boundaries between them, theoretically creating a more lifelike image. However, this feature acts like a universal Instagram filter, potentially leading to an unnatural appearance in some media.
Newsletters
ZDNET Recommends
ZDNET saves you time and money by delivering the best products and tech deals to your inbox every week.
Subscribe
While it may not be necessary to reduce sharpness to zero, it’s generally recommended to turn it down significantly. For most TVs, a sweet spot between five to 10 percent can help achieve a balanced image, although you should experiment to find the level that looks best to you.
2. Turn off Motion Smoothing
Maria Diaz/ZDNET
An important setting to consider adjusting is Motion Smoothing, a frame interpolation feature created to reduce the blurring effect noticeable during fast-paced sequences. This feature aims to reconcile discrepancies between movie frame rates (usually 24 frames per second) and the TV’s frame rate.
When scenes filmed at 24fps are played on a higher frame rate TV, watchers might notice an effect known as “judder.” TV manufacturers developed Motion Smoothing to tackle this problem. However, it can degrade the visual quality of images by generating additional frames, resulting in some janky viewing. Some TVs also add frames or alter refresh rates to minimize motion issues. But these efforts may unintentionally create the “soap opera effect,” making high-quality content appear subpar.
Also: How to use your iPhone as a TV remote
Motion Smoothing is typically enabled by default, and finding the setting to disable it might require some searching. It is often hidden within the settings menu, and each manufacturer has a unique name for its motion-smoothing processes. For example, LG calls it TruMotion , Samsung refers to it as Auto Motion Plus , and Sony has both Motionflow and CineMotion .
3. Turn off Vivid Mode and lower brightness
TV manufacturers and retailers aim to make their new models appear extremely bright and vivid when displayed on store shelves under fluorescent lighting, often turning on settings like a “Vivid” picture mode that cranks up the backlight and intensifies the image.
What does Vivid mode do? It massively increases brightness, oversaturates colors, and enhances the display’s appearance in less-than-optimal lighting conditions. But the lighting at Best Buy or Costco is much different than that of your living room. Turning off Vivid mode will not only provide a more accurate depiction of the scenery but also be more amenable to sensitive eyes.
Also: How I optimized the cheapest 98-inch TV right now to look and sound amazing
Along the lines of Vivid mode is the brightness setting, also referred to as black point. An improperly calibrated brightness can result in a washed-out image when set too high or make darker scenes difficult to discern when set too low. Adjusting this setting will enable you to appreciate the fine details in your favorite content. To optimize the brightness, follow these steps:
- Find a video with a dimly lit scene, such as an extended nighttime scene, and then hit pause.
- Set your TV’s brightness to the lowest level.
- Gradually increase the brightness until you can discern lots of detail within the image’s shadows without making them excessively bright.
4. Check your contrast
Jason Hiner/ZDNET
Adjusting the contrast on your TV can result in enhanced detail, improved depth and dimension, and reduced eyestrain. It helps prevent bright areas from appearing overexposed or “blown out” and keeps dark areas from becoming too muddy, ideally resulting in a more balanced image with richer details.
When you unbox a new TV, the contrast settings are often cranked up way too high. While high contrast can enhance picture quality, excessively high levels can actually strip away finer details, robbing the image of depth and realism.
Also: I tested LG’s entry-level QNED80 TV and was not prepared for it to be this good
To improve the contrast, adjust the settings while viewing an image with both bright highlights and shadowy areas. For example, a scenic shot of a cloudy sky is an ideal reference point. Adjust the contrast so that the bright areas retain detail without becoming blown out, while the darker areas maintain depth and richness. The key is striking the right balance between preserving highlight and shadow details for a rich, three-dimensional picture.
5. Select the right picture mode
Your TV likely has a host of picture presets (some of which definitely do not look good). To be fair, they partly depend on what you’re watching, with the lighting conditions in the room also playing an important role. Finding the best mode for your purposes can significantly improve your experience, and if you get lucky, you could find the perfect setting with one click.
Picture modes are preset configurations that adjust multiple display settings at once to optimize for specific purposes. Out of the box, TVs are often set to a default picture mode like Standard or Dynamic. Dynamic mode tends to boost brightness, clarity, and color saturation (similar to Vivid mode mentioned above), while Standard mode aims for a balanced, neutral picture suitable for various types of content.
Also: This Sony Bravia is the best TV you’ve never heard of. Here’s why you might want to buy one
Finding the best picture mode for your preferences and environment might depend on whether you’re watching a film or playing a video game, or watching sports. Many TVs have picture modes for those media specifically – simply called Gaming and Sports.
For the former, your video game console will handle the visual rendering while the Gaming mode shuts down the TV’s video processing to deliver the shortest lag times. The Sports picture option is the one mode where you might benefit from enabling Motion Smoothing, which is designed to reduce motion blur and duplication artifacts.
Also: I changed these 5 TV settings to cut down my electricity bill (and why they work)
Most models include a Movie or Cinema mode, which is designed for viewing in a dark, theatre-like environment. As a fairly new option, some manufacturers are offering Filmmaker mode , an industry-standard setting that focuses on preserving the director’s original artistic vision.
It works on the (usually accurate) assumption that the movie was crafted with color adjustments and other fine-tuning, so the film is presented without alteration. Filmmaker mode, like Game mode, strips away additional video processing, allowing viewers to experience the movie as it was originally meant to be seen in the theater.
Featured reviews
One of the best smart thermostats I’ve tested is not made by Ecobee or Amazon
I demoed Apple’s standard iPhone 16 and didn’t envy the Pro models at all
This Lenovo laptop that transforms into an Android tablet is the most clever device I’ve tested
Forget Apple Watch Series 10: The Oura Ring is my go-to health tracker for one obvious reason
- One of the best smart thermostats I’ve tested is not made by Ecobee or Amazon
- I demoed Apple’s standard iPhone 16 and didn’t envy the Pro models at all
- This Lenovo laptop that transforms into an Android tablet is the most clever device I’ve tested
- Forget Apple Watch Series 10: The Oura Ring is my go-to health tracker for one obvious reason
Also read:
- [Updated] Masterclass in Design Upgrading IGTV Backgrounds
- 2024 Approved Master Your PC's Sounds with Easy Recording Tool – X-Recorder
- Adept at British Vernacular: Your New Language Companion
- Beat the Heat without Breaking the Bank: Secure Your PC's Temperature Below $45 Using DeepCool's AS500 Plus at Amazon
- Expert Insights on Electronics with Tom's Hardware Experts
- Get Your TP-Link Adapter Up to Date: Download Latest Drivers for Windows 11, 8 & 7
- How to Keep Your PowerPoint Content Current: An Easy Update Guide
- How to Watch Hulu Outside US On Vivo X90S | Dr.fone
- In 2024, How to Screen Mirror your Apple iPhone SE (2020) Display? | Dr.fone
- Inside Look at Top-Tier Computer Systems by Tom’s Team
- Modded Marvels: Astonishingly Swift Completion of ‘Speed Benchy’ by an Enhanced 3D Printer in Merely 2 Minutes!
- Tom's Tech Hub: Comprehensive Reviews & Buying Guides
- Title: Cutting Energy Expenses Made Easy: Discover the 5 TV Adjustments that Worked for Me (ZDNET)
- Author: George
- Created at : 2024-10-19 18:52:05
- Updated at : 2024-10-21 00:07:46
- Link: https://hardware-tips.techidaily.com/cutting-energy-expenses-made-easy-discover-the-5-tv-adjustments-that-worked-for-me-zdnet/
- License: This work is licensed under CC BY-NC-SA 4.0.