
Discovering Your Computer's Memory Capacity and Performance: A Step-by-Step Guide

Discovering Your Computer’s Memory Capacity and Performance: A Step-by-Step Guide
Quick Links
- What Is RAM?
- How to Check How Much RAM You Have on Windows
- How to Check How Much RAM You Have on Mac
- What to Do When You Don’t Have Enough RAM
Key Takeaways
To check how much RAM you have on Windows, press Ctrl+Shift+Esc, select the “Performance” tab, then go to “Memory.” On Mac, click the Apple icon, then navigate to About This Mac > Overview > System Report > Memory to get detailed information about your RAM.
Your computer’s RAM (random-access memory) is the speedy short-term memory the PC uses for running applications and open files. The more RAM your computer has, the more you can do at once. Here’s how to check how much your system has installed.
In this guide, we’ll also show you how to check how fast your RAM is . Like practically all technology—except maybe batteries —RAM is getting better and faster over time. Newer computers will have faster RAM than older computers.
What Is RAM?
RAM stands for “random access memory. “ This is the physical working memory that your PC uses. All your open applications, files, and other data are stored here for quick access. RAM is different from your computer’s SSD or hard drive, which are much slower than RAM. When you launch a program or open a file, it’s moved from your system’s storage to its RAM.
The more RAM you have, the more you can do at once. If you don’t have enough RAM for your open applications, your system will slow down as Windows (or another operating system) has to move data in and out of the page file on your system drive. You might even see a low memory error if there’s not enough RAM.
How much RAM you need depends on what you do. You’ll need more RAM for playing the latest PC games, running virtual machines , and editing 4K videos.
How to Check How Much RAM You Have on Windows
On Windows 10 and Windows 11, use the Task Manager to view how much RAM you have. Right-click your taskbar at the bottom of the screen and select “Task Manager” or press Ctrl+Shift+Esc to open it. Select the “Performance” tab and choose “Memory” in the left pane. If you don’t see any tabs, click “More Details” first.
The total amount of RAM you have installed is displayed here. The Task Manager also tells you the standard it’s using, the speed , its form factor, and how many of your system’s physical memory slots you’re using. You can install more RAM if you can open your PC (not possible on some laptops) and have some spare slots.
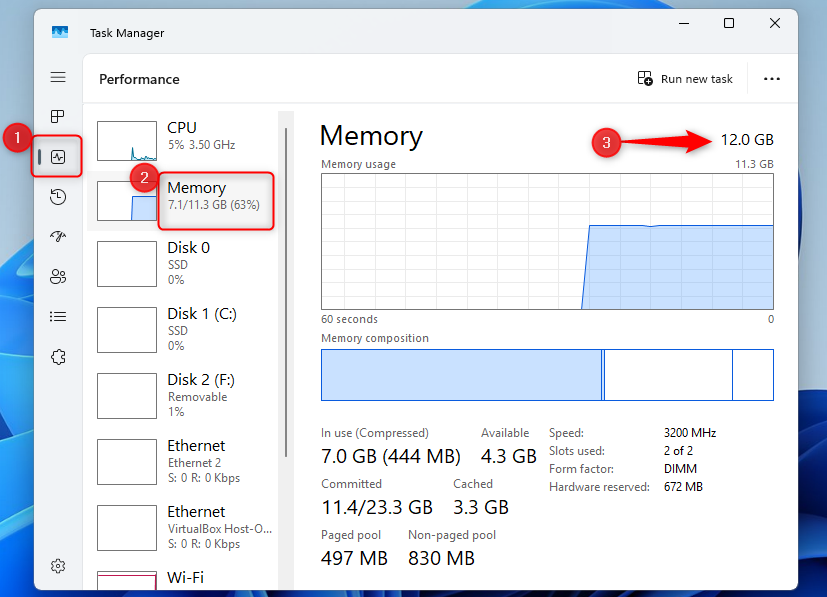
Information about your RAM is also available in the Settings app.
Open the Start Menu, then search for “Settings” and open the app. Navigate to System > About. information about your RAM is listed under “Device Specifications.”
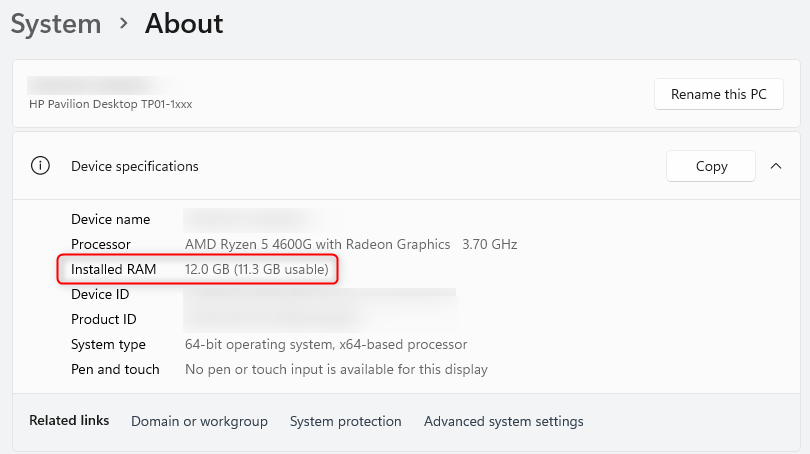
To see more specific information about your RAM timings on any version of Windows, we recommend CPU-Z . Download and install CPU-Z, launch it, and click the “Memory” tab to see this information.
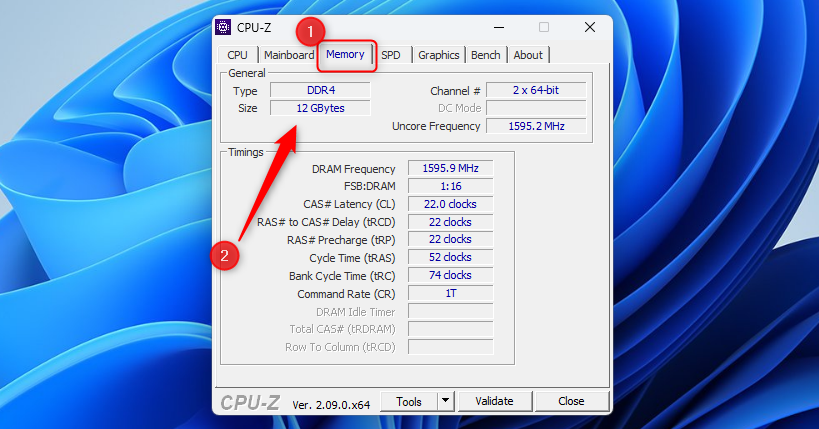
If you build your own PC, your RAM may not run at its advertised timing until you tweak the timings .
This information is generally displayed in your system’s UEFI firmware or BIOS , too. This is particularly helpful if you’re using a PC without a working operating system. Just boot it up, use the keyboard shortcut to enter its BIOS or UEFI firmware (it’s different on each PC), and look for information about the system’s memory or RAM .
How to Check How Much RAM You Have on Mac
It’s much easier to see how much RAM is in your Mac . But, unlike most Windows machines, it’s nearly impossible to upgrade the RAM in Apple computers. If you own a MacBook, the RAM is soldered onto the motherboard and isn’t user accessible.
Start by clicking on the Apple icon in the top-left corner of your Mac’s display.
![]()
Next, select the “About This Mac” option from the drop-down context menu.
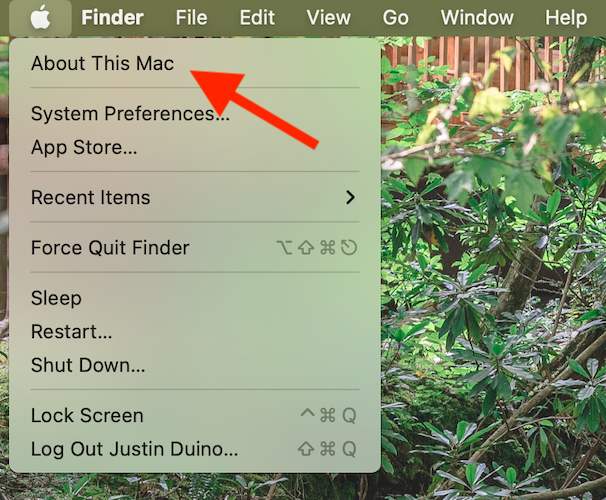
You will now see an overview of your computer’s specs, including how much memory is in your Mac. In this example, the MacBook has 16GB of RAM.
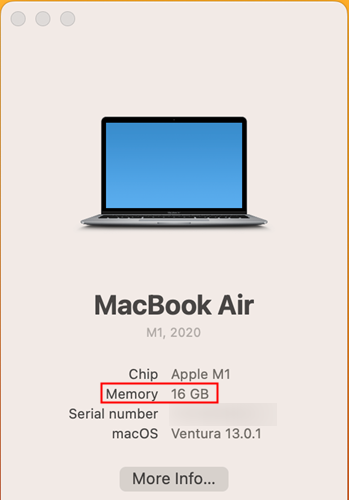
If you would like to see which type of RAM you have installed, first, click the “More Info” button.
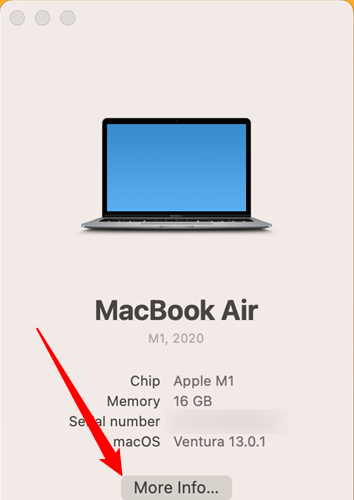
Scroll all the way down to the bottom of the window that pops up, then click “System Report.”
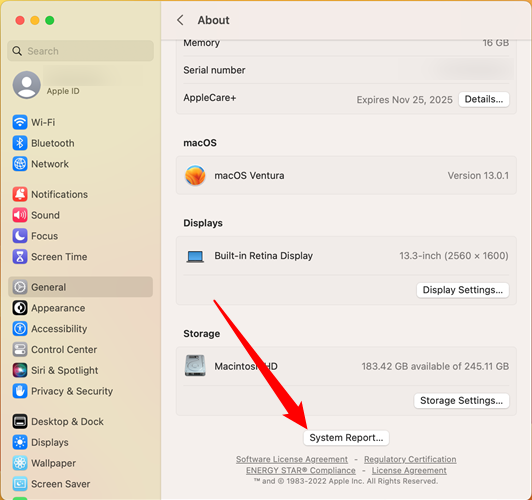
From there, choose “Memory” from the left sidebar. The amount of memory and type of RAM will be displayed on the right side of the screen.
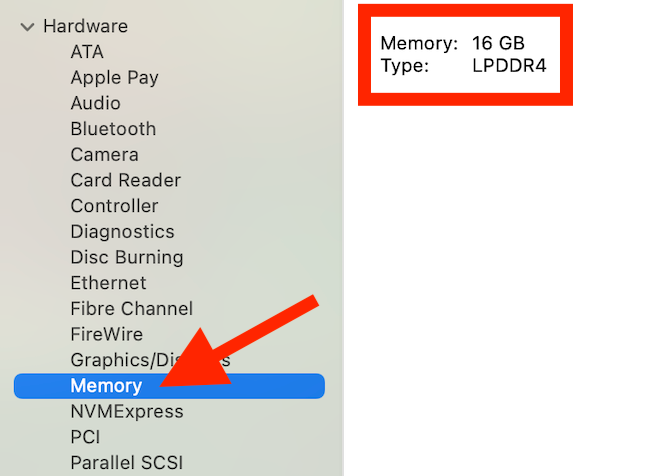
Newer Macs cannot have their RAM upgraded, but they tend to require significantly less RAM than Windows systems. If you’re in the market for a Mac, make sure you buy one with enough RAM for your intended uses.
What to Do When You Don’t Have Enough RAM
If you’ve checked how much RAM you’ve got and found it doesn’t meet the system requirements for the software you want to run, or if it’s consistently maxing out and causing freeze-ups, then you’ll want to upgrade your RAM.
Unfortunately, that isn’t always possible. As we said earlier, modern Mac computers cannot be upgraded with more or better RAM. Many modern Windows laptops and mini PCs have the same issue, but to be certain you’ll have to look up your model number and check the specs. Look for information on whether the memory is “soldered” or “non-upgradable.”
If you don’t see those terms, or if you’re using a desktop tower, then you can likely open up your PC and add to or replace the RAM inside. If the thought of such an operation intimidates you, we recommend bringing your PC to a repair specialist or to a geeky friend. They’ll be able to confirm your device is upgradable and perform the upgrade for you.
Regardless, you’ll need to purchase RAM modules first. The fastest and most future-proof option is DDR5 RAM , but if your computer is more than a few years old it likely can’t actually use that type. Otherwise, DDR4 RAM is widely supported and more affordable.
Also read:
- [Updated] Broadcasting on Demand Transferring FB Videos to WhatsApp Groups for 2024
- Affordable Powerhouse: Why This Windows Laptop Beats MacBook Air in Value and Performance - A Closer Look
- Apple Leads in Customer Happiness Rankings, as Samsung Closes Distance – Insights From ZDNet
- Best Buy's Unmissable Anti-Prime Day Bargain: Get Your Hands on the HP Victus 15 Gaming Laptop for a Low $515 - Spotted by ZDNET
- Hydraulic Radius (R) = Cross-Sectional Area (A) / Wetted Perimeter (P).
- In 2024, Affordable Desktop Recording Solutions Reviewed
- In 2024, Android's Screen Shutter - Select the Best Eight Free Tools
- In 2024, Mastering Soft Transitions in Garageband Audio
- Make a Difference YouTube's Quick Thumbnail Guide
- New In 2024, Beyond Pinnacle The Best Video Editing Apps for Mac This Year
- Sculpting Waterway Content with Flair for 2024
- Top 3 PC Manufacturers Revolutionize Gaming on Chromebooks - Insights From ZDNet
- Top 98 Cyber Monday Sales & Discounts of 2022 - Exclusive Picks by ZDNet
- Ultimate Guide to Choosing the Perfect Laptop for Video Editors: Thoroughly Tested Ratings From Experts
- Unleashing the Dual-Purpose Power of Lenovo's Convertible Windows Laptop/Android Tablet - Expert Review on ZDNet
- Title: Discovering Your Computer's Memory Capacity and Performance: A Step-by-Step Guide
- Author: George
- Created at : 2024-12-26 20:08:35
- Updated at : 2024-12-27 16:44:21
- Link: https://hardware-tips.techidaily.com/discovering-your-computers-memory-capacity-and-performance-a-step-by-step-guide/
- License: This work is licensed under CC BY-NC-SA 4.0.