
DIY Android Lock Screen: Adjusting and Styling the Clock Display for a Personal Touch

DIY Android Lock Screen: Adjusting and Styling the Clock Display for a Personal Touch
Quick Links
Key Takeaways
- On Samsung Galaxy devices, you can choose from different clock styles and customize the color of the clock on the lock screen.
- Google Pixel phones have basic options, with a choice between a large “double-line” clock or a smaller single-line clock.
The lock screen is often the first thing you see when you pick up your phone, and the clock is front and center. Depending on your Android device, you can customize the look of the clock. We’ll show you how.
Sadly, many Android devices don’t have great lock screen customization options. It’s certainly a far cry from the iPhone lock screen in iOS 16 . However, if you have a Samsung phone , your options are a little better.
Customize the Clock on Samsung Galaxy
Samsung Galaxy devices have a few different clock styles for the lock screen to choose from. The color of the clock can also be tweaked.
First, swipe down once from the top of the screen and tap the gear icon.
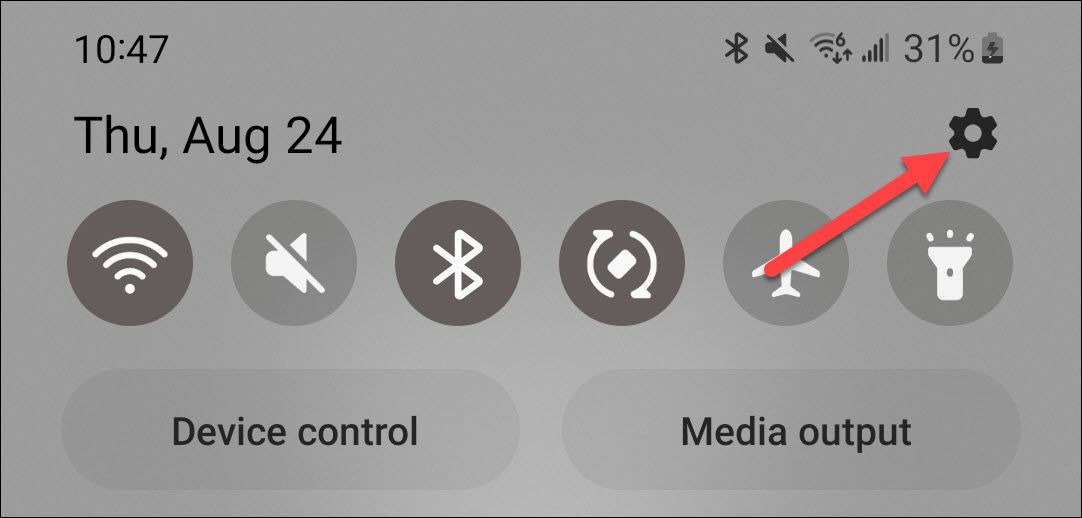
Now go to the “Lock Screen” settings.
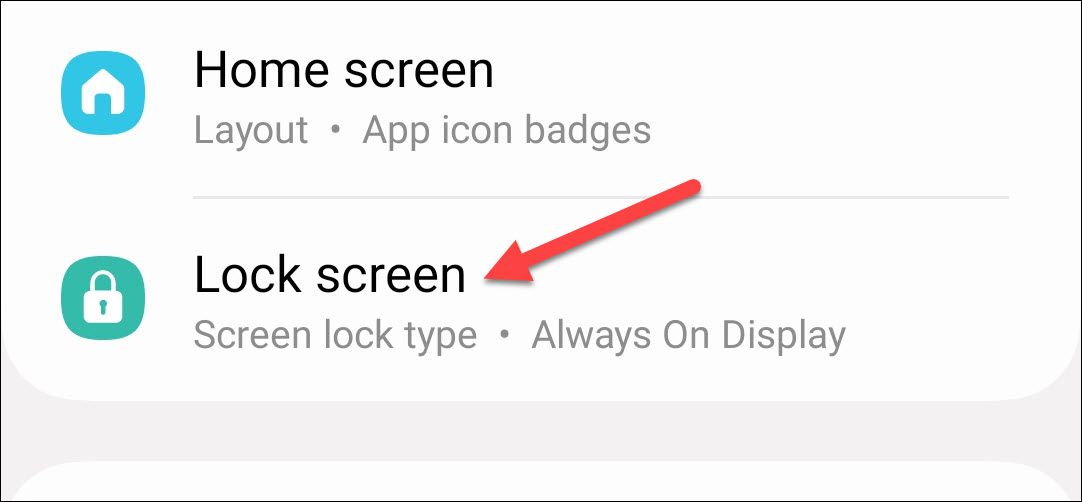
Next, select the “Lock Screen” preview to begin editing.
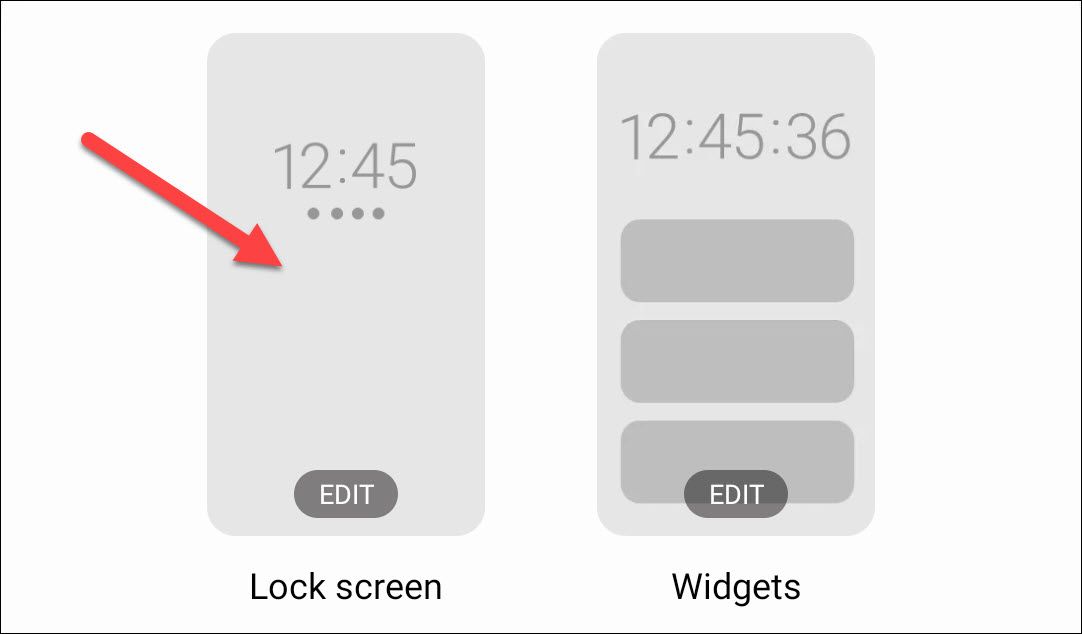
Tap the clock to open the customization options.
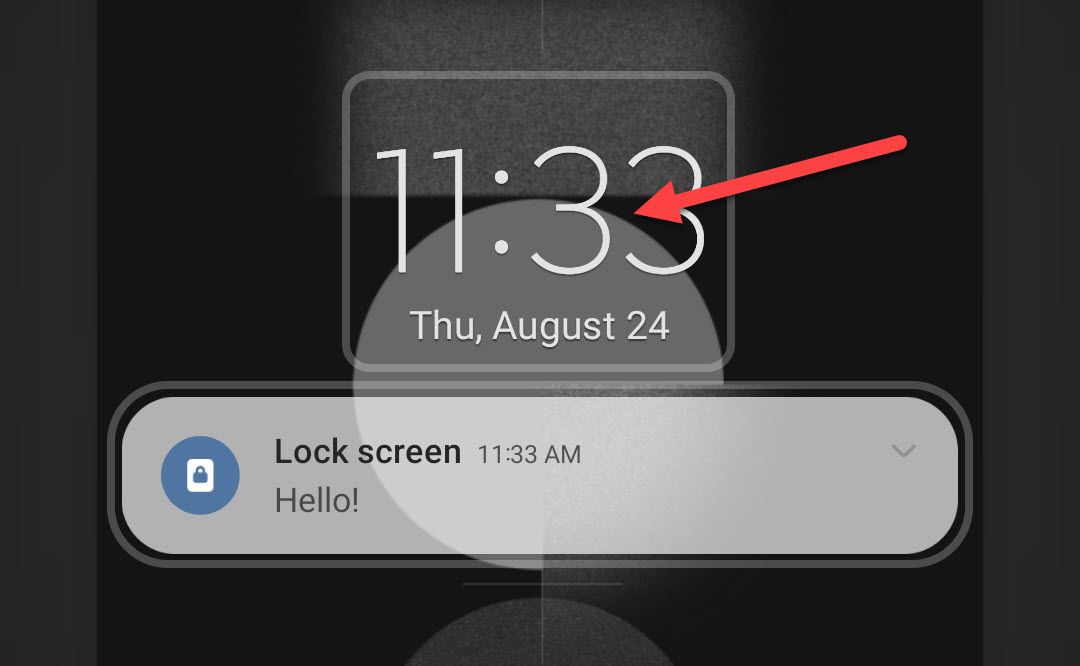
You’ll see a few clock styles to choose from and you can pick the color of the clock as well. The color with the “A” icon keeps the clock matching the system color palette .
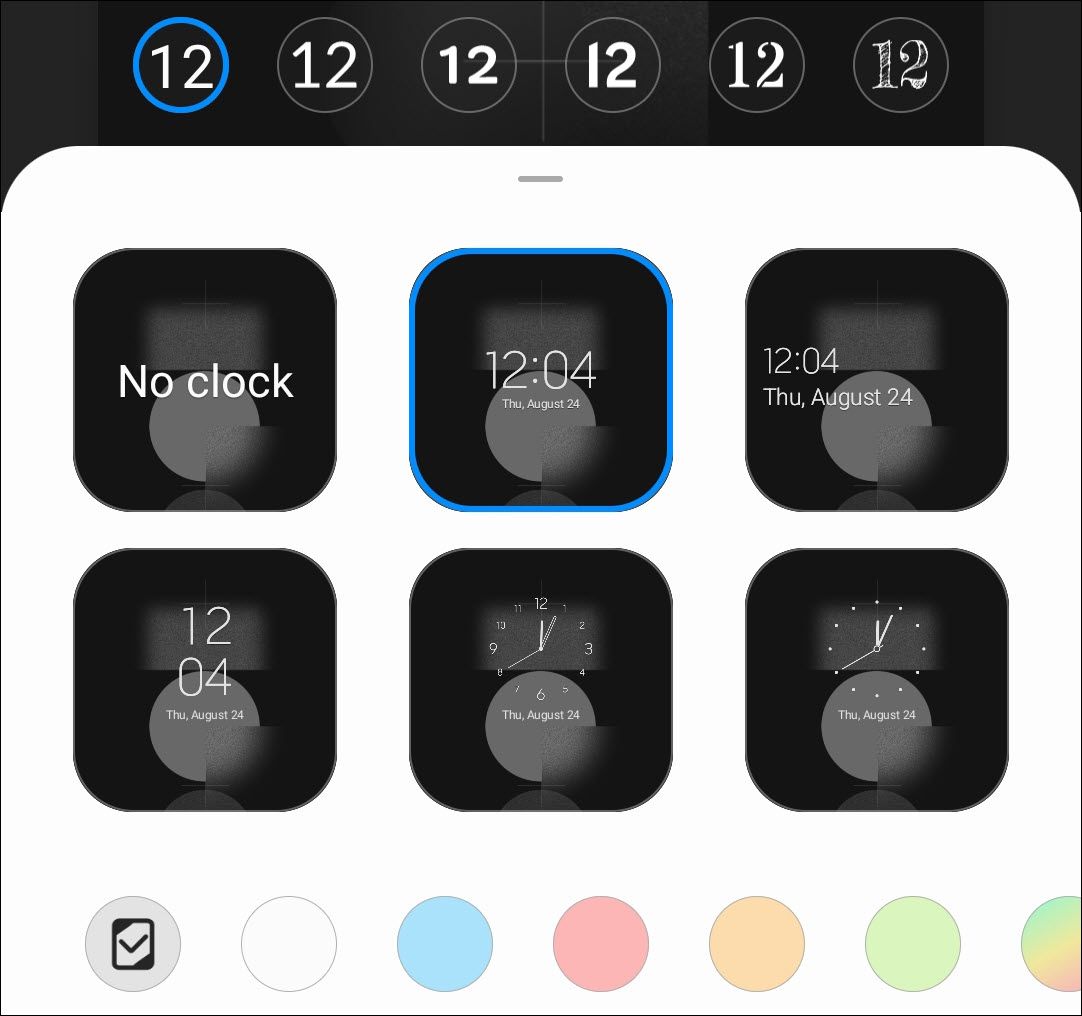
Tap “Done” in the top corner when you’re finished customizing.
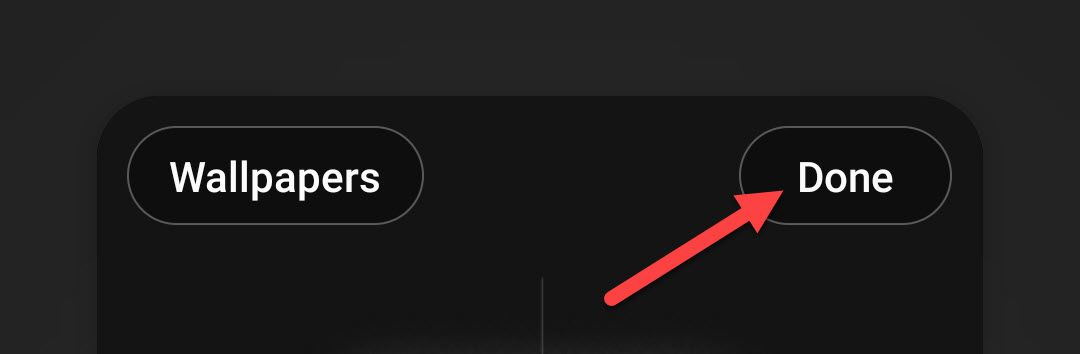
That’s all there is to it!
Customize the Clock on Google Pixel
Google gives you very barebones options for tweaking the clock on the lock screen. You can either have a large “double-line” clock or a smaller single-line clock.

First, swipe down twice from the top of the screen and tap the gear icon.
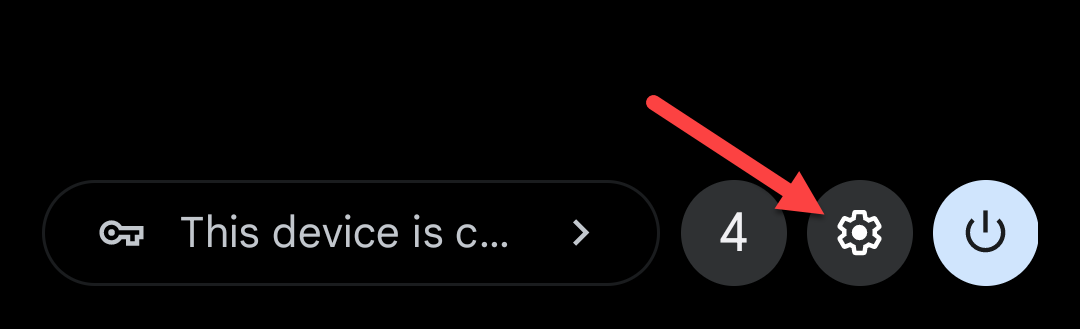
Next, go to the “Display” section.
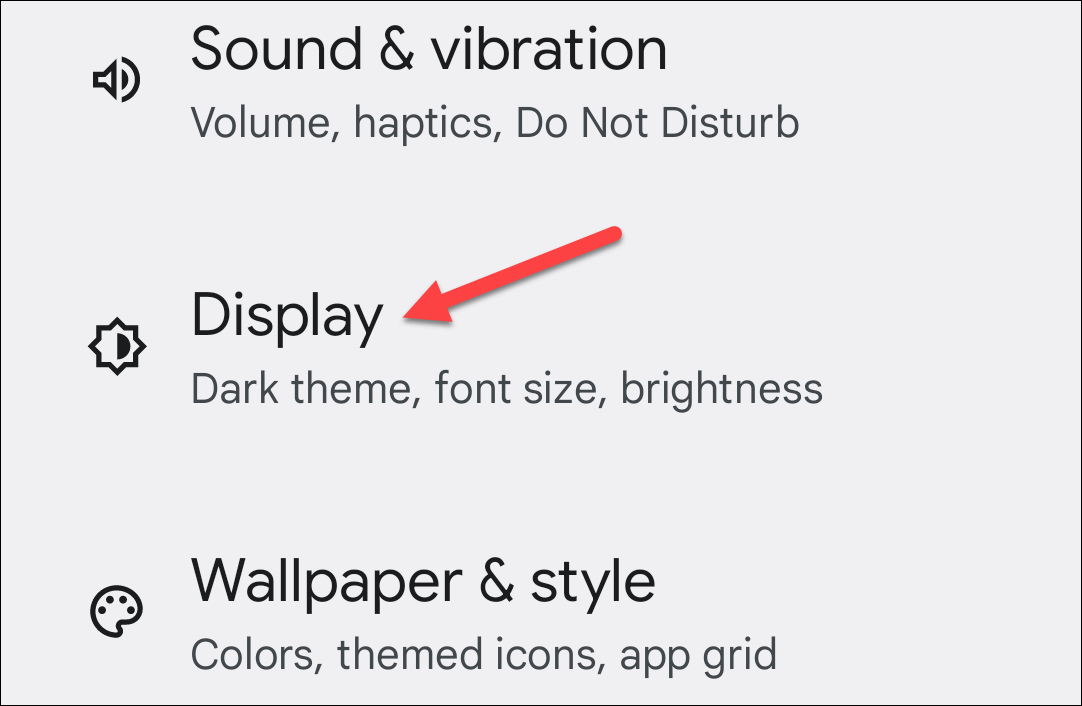
Now select “Lock Screen.”
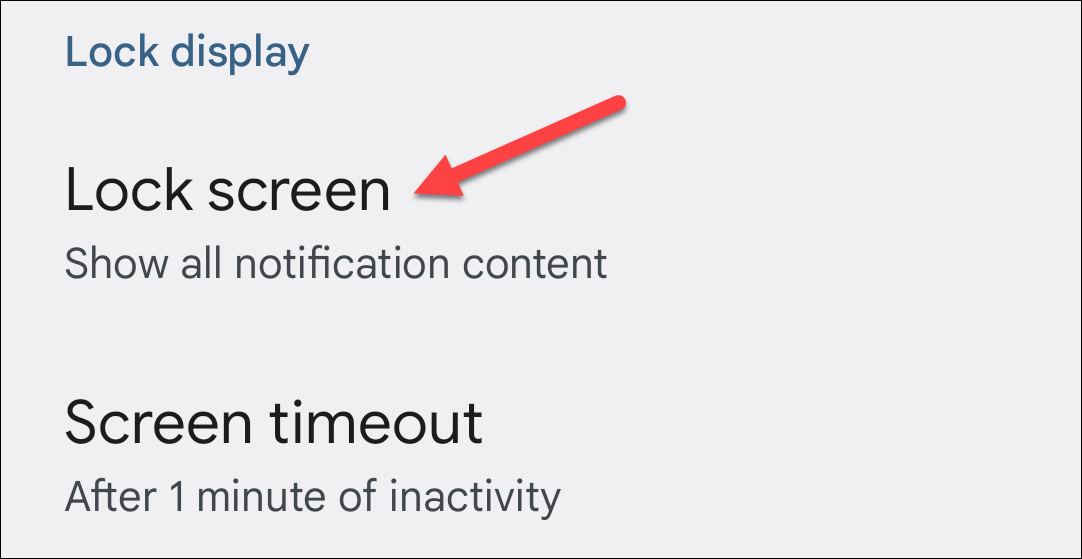
Toggle “Double-Line Clock” on or off.
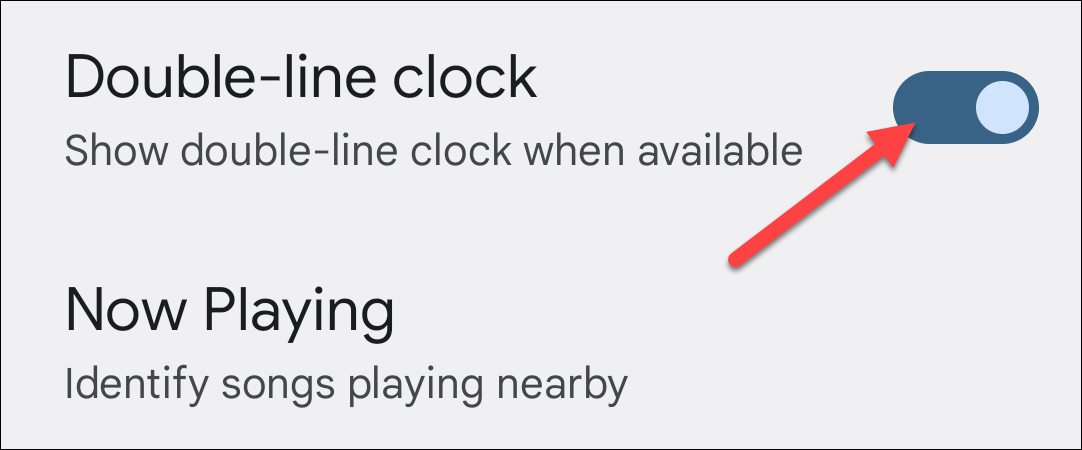
To further customize the lock screen clock, you’ll want to mess around with the theme colors . The clock reflects the colors from your wallpaper. Also, Pixel phones will be getting more lock screen clock options in Android 14 .
While you may not have a ton of options, there are some simple tweaks you can make. Samsung Galaxy owners can take it even further with the Lock Star module from Good Lock . The lock screen is what everyone can see, so make it look good.
Also read:
- [New] Above the Mainstage Significant YouTube Meetings
- Alienware Aurora R13 Gamer's Bargain - Slash Your Cost by $350 Today with This Exclusive Offer
- Audacity's Guide to Fading Sounds Invisibly
- Editor's Picks: Premium Laptops Optimized for Video Production - In-Depth Analysis and Ratings | PCMag
- How to Transfer Photos From Oppo K11x to Samsung Galaxy S21 Ultra | Dr.fone
- In 2024, Expert-Endorsed 8 Tripods for Flawless 4K Footage
- Microsoft Surface Pro 9 Unveiled: The Ultimate Challenge to Apple's MacBook for Windows Fans, According to ZDNet
- Microsoft Unveils Powerful Copilot+ Desktops Challenging Apple's M3 MacBooks: The Ultimate Showdown
- Navigated Through Stalled NVIDIA Installation
- Office Workhorse Laptop Guide: Discover Top Brands Beyond Dell and Lenovo for Your Needs
- Online Foto-Restauration: De Tweeënveertig Vragenstelsels Voor Herstellen Van Nieuwe Vooruitstreven
- Process of Screen Sharing Samsung Galaxy F15 5G to PC- Detailed Steps | Dr.fone
- Sale Alert: Grab the Discounted 8TB Samsung T5 NVMe SSD From Amazon Post-Prime Day – Save 36%!
- The Rise and Fall of Vegas Pro A Critical Look for 2024
- Top October 2024 PC & Laptop Discounts: Unbeatable Savings Ahead of Black Friday | TechRadar
- Top Technology Innovations: The Ultimate List of Must-Have Tech Gadgets & Devices From 2N23
- WindowsNotepadLightOffCommand
- Title: DIY Android Lock Screen: Adjusting and Styling the Clock Display for a Personal Touch
- Author: George
- Created at : 2024-12-20 21:22:30
- Updated at : 2024-12-27 16:19:18
- Link: https://hardware-tips.techidaily.com/diy-android-lock-screen-adjusting-and-styling-the-clock-display-for-a-personal-touch/
- License: This work is licensed under CC BY-NC-SA 4.0.