
Effective Solutions: Resolving 'System UI Is Not Responding' Bugs in Android Devices

Effective Solutions: Resolving ‘System UI Is Not Responding’ Bugs in Android Devices
Quick Links
Key Takeaways
To resolve a “System UI Isn’t Responding” error on Android, reboot your phone, reinstall your app, roll back Google app’s updates, reset your default apps, update Android, update all your apps, remove faulty home screen widgets, remove suspicious apps, or reset your Android phone.
Do you get a “System UI isn’t responding” error while launching or using apps on your Android phone ? Worry not, as resolving this issue isn’t as difficult as you might think. Follow a few methods and your Android error will be resolved. Here’s how.
What Does “System UI Not Responding” Mean?
When your Android phone says that its UI isn’t responding, it means that your phone’s system user interface (what UI stands for ) has stopped working. The user interface is everything you see when you aren’t inside an app (the system view). Several problems, from glitchy apps to outdated version of Android, can cause the UI to stop responding.
Since Android can’t kick in this element when it’s required, your phone has no option but to display an error message, letting you know what’s wrong with your phone.
Fixes for a “System UI Isn’t Responding” Android Error
Android’s user interface errors occur for various reasons. You’ll likely have to follow multiple methods before your issue can be resolved. Here are a few ways to get your phone back in working order.
Restart Your Android Phone
When you experience an error on your phone, the first basic fix to apply is to reboot your phone . Doing so turns off all your phone’s features, then turns them back on, fixing minor glitches with them. You can likely resolve your UI issue by doing this.
To restart most Android phones , press and hold down the Power button and choose “Restart.”
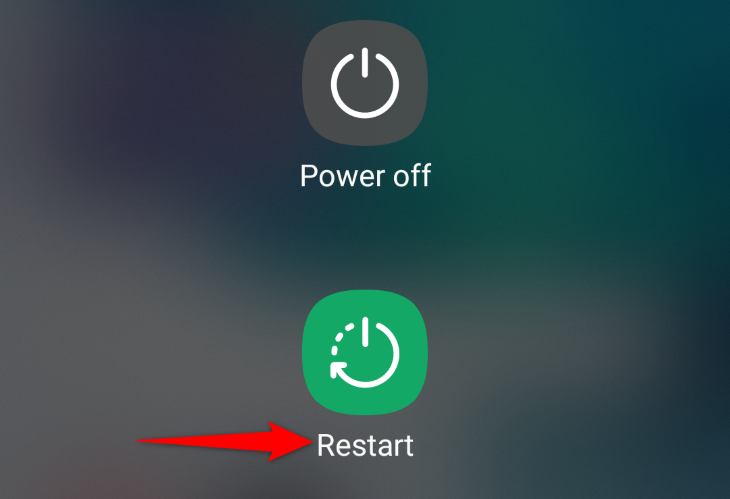
Note that the power menu on Android phones look different depending on which model you own, but they all will have a button labeled “Restart” you can use.
When your phone turns back on, launch the app or feature you were trying to access earlier.
Related: Why Restarting Your Phone Makes it Perform Better and Fixes Common Issues
Reinstall Your Android App
If you’re getting a “System UI isn’t responding” error while launching an app, remove and reinstall that app on your phone to potentially fix your issue. Your app may be corrupted or have other technical issues, and uninstalling it will fix these issues.
Depending on how your app works, you may or may not lose your app data. For example, if yours is an app like Dropbox that syncs with the cloud, you can re-sync your data when you reinstall the app on your phone.
To begin deleting your app , open your phone’s app drawer and find the app. Tap and hold on the app, and in the menu that opens, choose “Uninstall.” Select “OK” in the prompt.
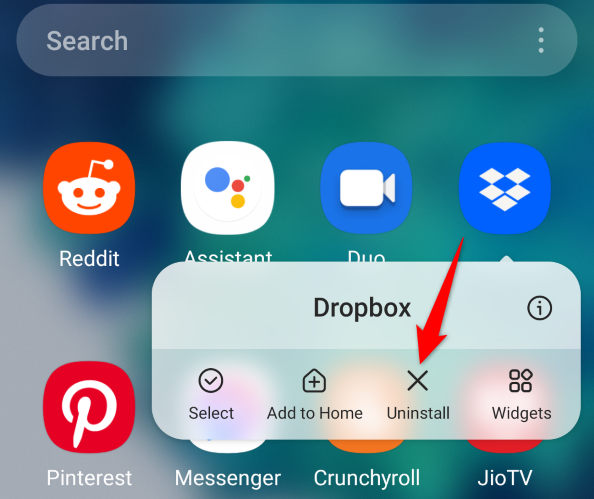
If you don’t see an “Uninstall” button, tap the “i” icon, and you’ll find the uninstall option in the app info menu.
To reinstall the app, open Google Play Store on your phone, find the app, and tap “Install.”
Uninstall Google App’s Updates
The Google app is responsible for running various functions of your phone, including some home screen widgets and Google Assistant. This app’s updates may have been faulty, causing your phone to generate an error.
In this case, roll back the app updates, and your issue will be resolved.
To do that, on your Android phone, head into Settings > Apps > Google. In your screen’s top-right corner, tap the three dots and select “Uninstall Updates.” Then, in the open prompt, choose “OK.”
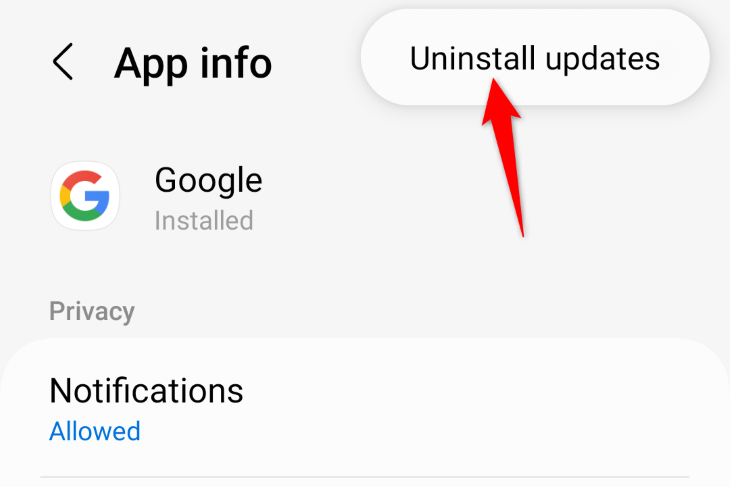
When your app updates are uninstalled, restart your phone.
Reset Your App Preferences
If you’re getting the above error while launching a specific file type on your phone, that file type’s default app might be corrupt. In this case, reset your app preferences to the default , so your files launch with your phone’s default applications.
To do that, on your Android device, head into Settings > Apps > Choose Default Apps. Then, tap each option and set the stock app as the default.
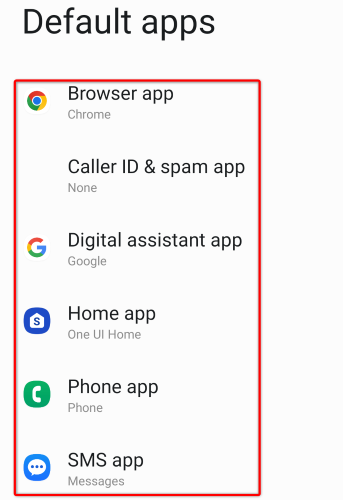
Once you’ve done that, reboot your phone, and then launch your file.
Update Your Android Version
Android’s operating system bugs can also cause your phone to display various error messages. Whether you experience any bugs or not, we highly recommend you keep your Android version up to date. This ensures you have the latest bug patches and the newest features.
To update your Android phone , head into Settings > Software Update > Download and Install. Select “Install Now” to install the updates your phone has downloaded.
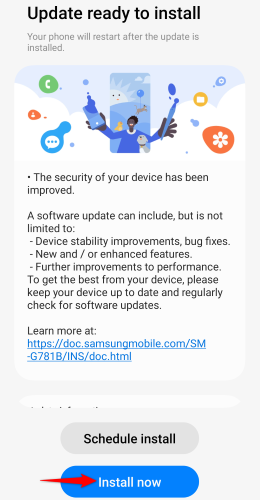
Note that you won’t see any updates if your phone is already running the latest version of the operating system. However, if your phone is more than a few years old, it’s possible it’s no longer receiving updates . In that case, you’re going to need to replace your phone . If money is tight, check out our favorite budget Android phones .
Update Your Installed Android Apps
Just like your operating system, keep your installed apps updated as well. This ensures your apps have as fewer bugs as possible, so you don’t run into any issues with them.
To update a specific app on your phone, launch Google Play Store, find that app, and tap “Update.”
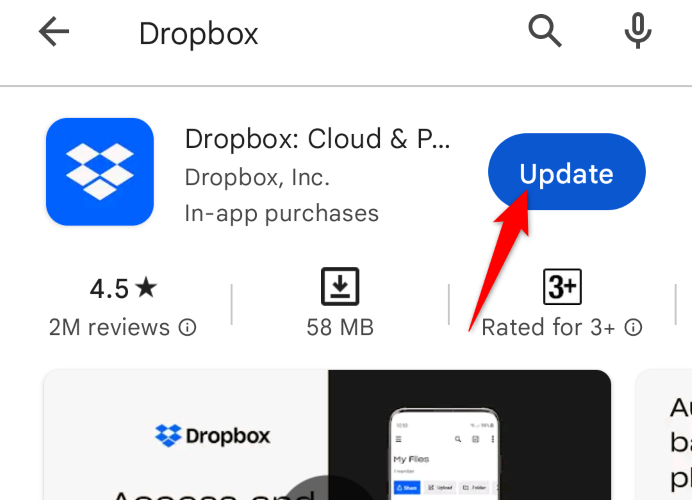
To update all your Android apps, launch Google Play Store, tap the profile icon in the top-right corner, and choose “Manage Apps & Devices.” Then, in the “Updates Available” section, choose “Update All.”
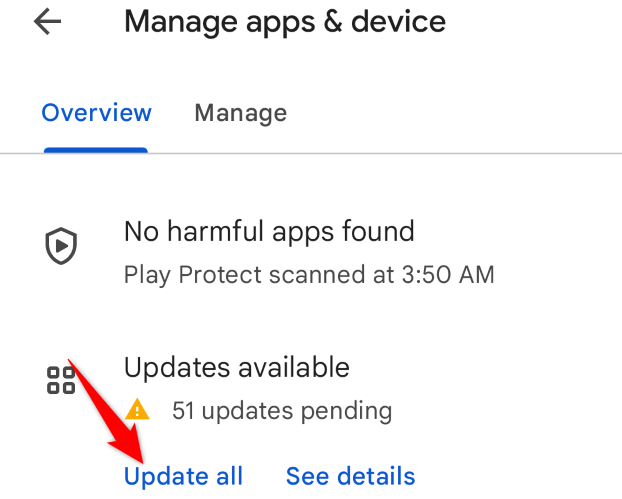
When your apps are updated, restart your phone.
Related: How to Update Apps on Android
Remove Your Android Home Screen Widgets
One possible reason you get a “System UI isn’t responding” error is that one or more of your home screen widgets are faulty. Since your phone automatically loads all your widgets when you turn on the phone, a faulty widget refuses to open, causing your phone to display an error message.
In this case, remove the third-party widgets from your home screen. To do that, tap and hold on a widget and choose “Remove.” Repeat this step for each widget that you think may be causing the problem.
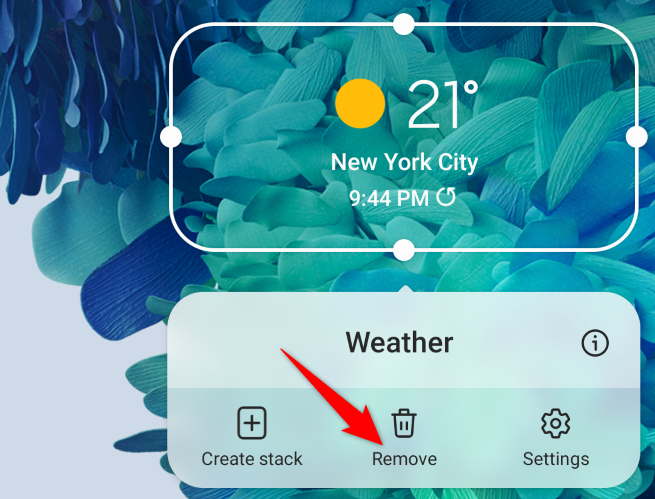
When that’s done, reboot your phone.
Related: Can You Remove the Calendar and Weather Widget on a Pixel?
Remove Your Recently Installed Android Apps
If your issue persists, your recently installed apps might be problematic. This is usually the case if your problem started occurring after you installed a specific app on your phone. In this case, remove that app, and your issue will be fixed.
To do that, open your app drawer and find the suspicious app. Tap and hold on the app, and in the open menu, choose “Uninstall.” Select “OK” in the prompt to remove the app.
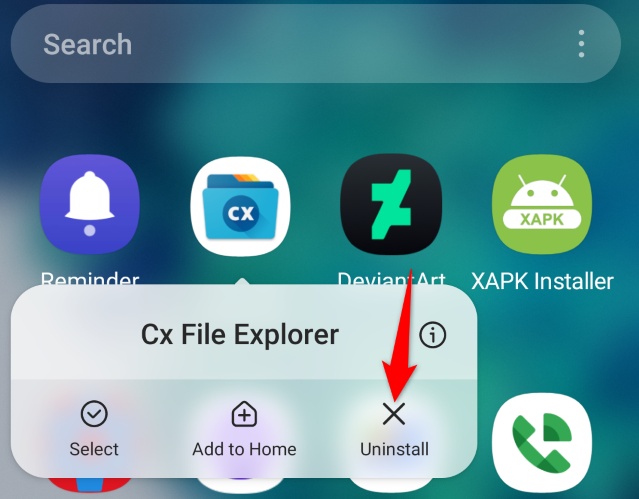
If you don’t have the uninstall option, tap the “i” icon and use the “Uninstall” button there.
When you’ve uninstalled all your suspicious apps , restart your phone.
Reset Your Android Device
If nothing else fixes your issue, your last option is to reset your phone to the factory settings . Doing so wipes off all your settings and stored data on your phone, allowing you to start from scratch.
You’ll want to make a backup of your important files so you don’t lose them while resetting your phone.
When you’ve done that, to begin resetting your phone, head into Settings > General Management > Reset > Factory Data Reset. At the bottom, tap “Reset,” enter your phone’s PIN, and your phone will begin to erase your data and settings.
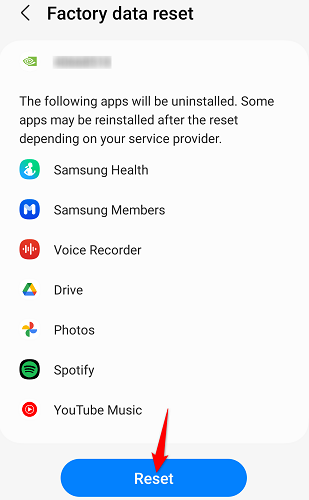
When your phone is fully reset, set it up with your Google account . Make sure you don’t install any apps that can possibly cause your UI issue again.
And those are some of the ways to deal with a “System UI Isn’t Responding” error on an Android device. We hope the guide helps you resolve your problem. Enjoy!
Related: How to Fix the “Screen Overlay Detected” Error on Android
Also read:
- [New] 2024 Approved Pro Tools For Text in Adobe After Effects
- Amazing Finds Alert: Best-in-Class Laptops on Sale for Prime Day, Including the Stellar LG Gram Pro 17 | Tech Insights
- Discover the Hidden Gems in This Understated Asus Laptop - A Creative's Dream Revealed
- Experience Exceptional Visuals and Video Calls with Acer's Best OLED Screen and Webcam Combo, Tested by ZDNET
- How to Remove Activation Lock On the iPhone 11 Pro Without Previous Owner?
- In 2024, Innovative Tactics to Amplify Game Vids via Hashtags
- Kingston SSD Relocate Ohne Neuinstallation: 4 Einfache Schritte Für Das Betriebssystem
- Space Slang 101: An Introduction to Star Wars Lingo
- Surprisingly Versatile and Compact: The Ultimate Guide to the Undervalued 8-in-1 Adapter Featured on ZDNet
- Top 8 Sites with Easy Access to Free 3D Text PSD Images for 2024
- Unveiled: Most Incredible Cyber Monday Sales for Gaming Systems & Accessories in October 2024 | CNET Insights
- Title: Effective Solutions: Resolving 'System UI Is Not Responding' Bugs in Android Devices
- Author: George
- Created at : 2024-12-21 00:29:35
- Updated at : 2024-12-27 22:31:15
- Link: https://hardware-tips.techidaily.com/effective-solutions-resolving-system-ui-is-not-responding-bugs-in-android-devices/
- License: This work is licensed under CC BY-NC-SA 4.0.