
Essential Android Screen Capture Hacks: Top 5 Tips Every User Must Master

Essential Android Screen Capture Hacks: Top 5 Tips Every User Must Master
Quick Links
- How to Take a Screenshot on Android
- Samsung Galaxy Phones Have a Lot of Methods
- Take Scrolling Screenshots
- Take a Screenshot With Your Voice
- Draw on Top of Screenshots
- Tap the Back of Your Phone to Take a Screenshot
Android’s diverse landscape of devices makes for a lot of variety in features. Take screenshots, for example—there are many ways to take and edit them. We’ll show you some of the tricks you may not know about.
How to Take a Screenshot on Android
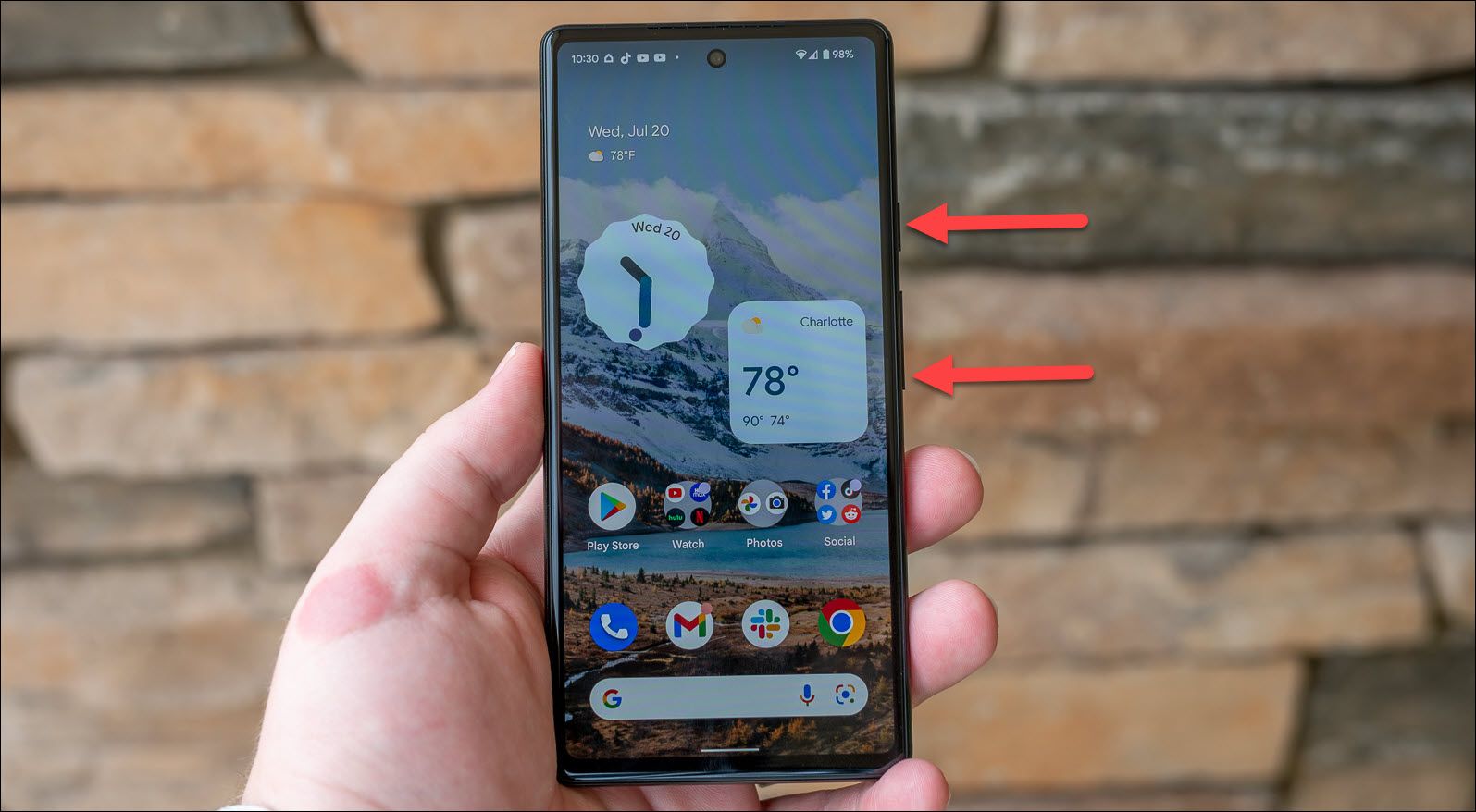
Justin Duino / How-To Geek
Before we get into the tricks, let’s start with the basics. As you’ll see later in this article, there are multiple ways to take screenshots on some Android devices. However, there is one way to take a screenshot on Android that works on practically all Android devices across the board.
Simply press and hold the Power Button + Volume Down until the screen flashes. If the screenshot was taken, you’ll see a small preview thumbnail in the corner of the screen. Easy as that.
Samsung Galaxy Phones Have a Lot of Methods
The first tip is actually a handful of tips. If you are the owner of a Samsung Galaxy phone, the standard Power + Volume Down method is just one of your options. In fact, there are five different ways to take screenshots on Samsung devices.
- Power + Volume Down
- Palm Gesture
- Capture a Long or Scrolling Screenshot
- Smart Select
- Hey Bixby
Take Scrolling Screenshots
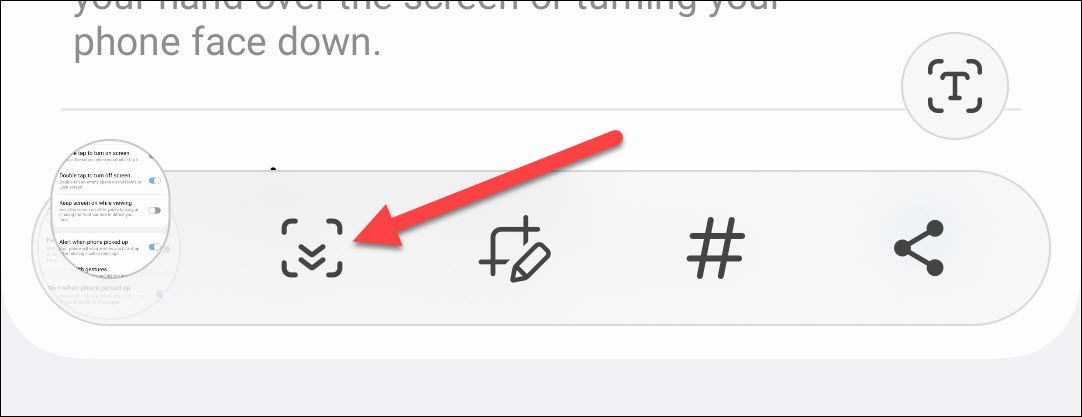
What if you want to take a screenshot of more than what appears on the screen? A “scrolling” screenshot can capture long screenshots, such as a full webpage.
The process for doing this is straightforward. You’ll take a screenshot with one of the regular methods, then select the scrolling screenshot icon on the thumbnail preview. From there, you’ll either be able to scroll more to capture more, or be presented with a crop-able version of the full page.
Take a Screenshot With Your Voice
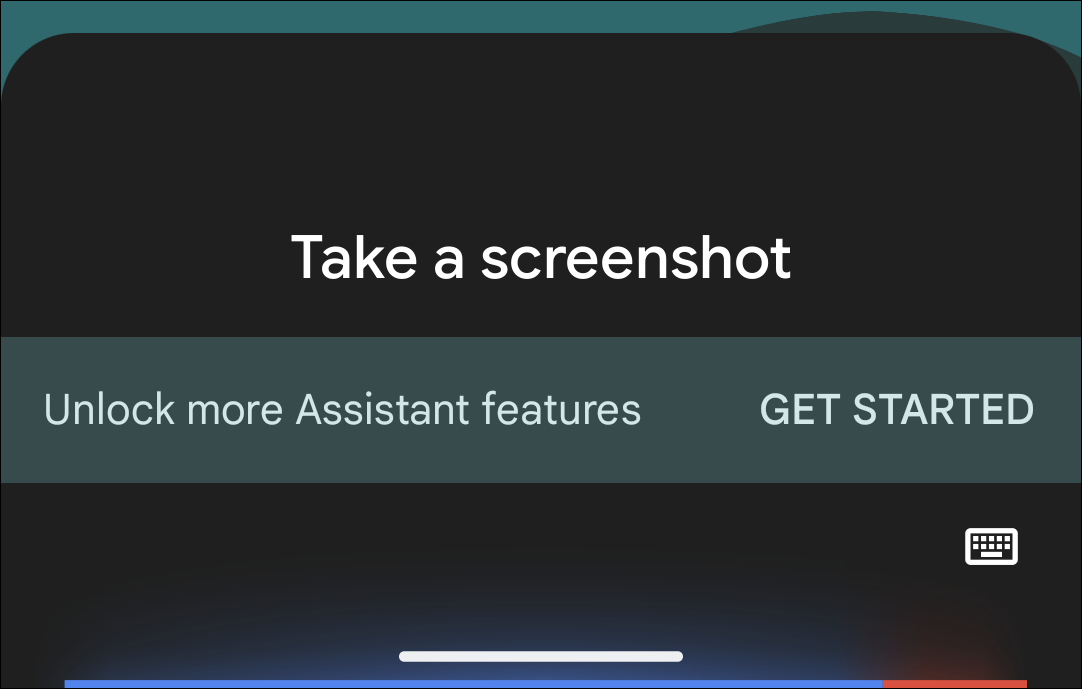
You don’t have to touch the screen or press any buttons to take a screenshot if you don’t want to. Google Assistant has the ability to take screenshots on Android devices. All you need to do is say the command:
- “Hey Google, take a screenshot.”
The screenshot will be captured, and you’ll immediately see the options to share, edit, or delete the screenshot.
Draw on Top of Screenshots
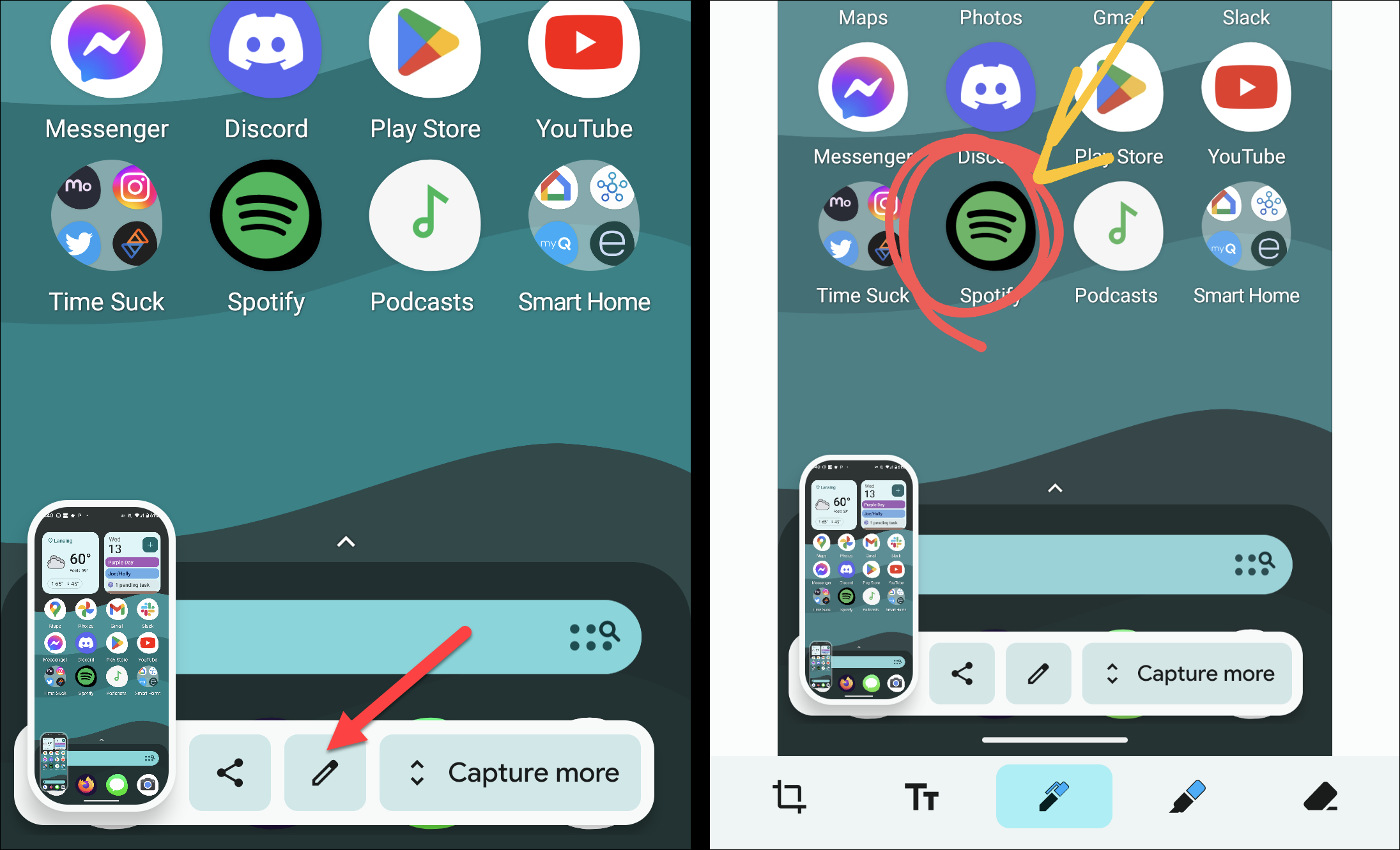
One reason why you might be taking a screenshot is to highlight something on the screen. Being able to draw on the screenshot makes it a lot easier to do that. Thankfully, it’s very easy to edit screenshots on Android devices .
After you take a screenshot, you’ll see a few options in the thumbnail preview that appears in the bottom corner. Look for a pencil icon to take you to some editing tools. Here, you’ll see pens, markers, and highlighters for drawing.
Tap the Back of Your Phone to Take a Screenshot

Joe Fedewa / How-To Geek
If you take screenshots often, you may be looking for an even easier method for taking them. With the help of a handy app, you can take screenshots by tapping the back of your phone .
On Pixel devices, you can do this from Settings > System > Gestures > Quick Tap. Samsung Galaxy devices can use the “RegiStar” module in Good Lock . Other devices can download an app called “Tap, Tap” to perform the same function (and more). It’s a pretty nifty shortcut for screenshots.
Taking a screenshot may be a simple function, but there’s more than one way to do it, and what you do after you take the screenshot is just as important. Now you know the best tricks! Here are the screenshot tricks iPhone users need to know .
Also read:
- [New] 2024 Approved Unveiling Youtube's New Era Post-VidCon Events
- [New] Mastering Telegram Web A Step-by-Step Pathway for 2024
- [Updated] 10 Key Tactics to Amplify Your YouTube Presence and Engagement
- [Updated] The Future at Your Fingertips – MyCam's Video Recorder Examined
- 1. Simplify Your Inbox: Discover the Magic of a Single Email Hack That Eliminates Clutter, No Cumbersome Filters Needed!
- 1. Unbeatable Deal: Apple M3 MacBook Pro Discounted by $200 in Amazon's Spectacular Spring Promotion - Insights
- 2024 Approved YouTube Growth Secrets Masterful Narration Techniques
- Amazon's Shocking Sale! Top-Rated Immersive Speakers for Gamers at $150 Discount - Spotted First on ZDNET!
- Bypass/Reset Google Pixel 8 Phone Screen Passcode/Pattern/Pin
- Can I Bypass a Forgotten Phone Password Of Itel P55 5G?
- Discover Lenovo's Latest 2-in-1 Convertible ThinkPad: Enhanced Performance for Professionals | Tech Insights
- Grab the Best Prime Day Bargain in VR: Meta Launches an Amazing Deal on the New 512GB Quest 3 Recommended Choice for October!
- Is the New MacBook Air's Release Signaling a Shift Away From iPhone Excitement? Insights and Discussions on Latest Apple Trends
- Leading Touchscreen Portables Unveiled: Professional Evaluations | CNET Reviews
- Step-by-Step Guide: Perfecting Your PC Cloning Process
- The Quest for Perfection Topiary Angles in Mobile Photography for 2024
- Top-Rated Graphics Tablets & Laptops for Design Professionals: Comprehensive Testing and Reviews by Experts | TechRadar
- ZDNet Reviews Must-Have iPad Pro Hub: Ultimate Compatibility & Convenience via USB-C Port
- ZDNet Reviews: A Reliable and Economic $299 Laptop Tailored for Academics in Training
- Title: Essential Android Screen Capture Hacks: Top 5 Tips Every User Must Master
- Author: George
- Created at : 2024-12-23 20:45:44
- Updated at : 2024-12-27 20:50:03
- Link: https://hardware-tips.techidaily.com/essential-android-screen-capture-hacks-top-5-tips-every-user-must-master/
- License: This work is licensed under CC BY-NC-SA 4.0.