
Expanding Your Digital Workspace: Setting Up an Android Tablet as Dual Screen

Expanding Your Digital Workspace: Setting Up an Android Tablet as Dual Screen
Quick Links
- How to Use the Second Screen Feature on Samsung Tablets
- Using Other Android Tablets as Second Monitors
Key Takeaways
- Use the Second Screen Quick Settings toggle on Samsung tablets to wirelessly mirror or extend your computer’s display.
- For non-Samsung tablets, third-party apps like Spacedesk can turn your Android tablet into a second monitor.
When I’m working in the coffee shop, I miss the extra screen real estate of my dual monitor setup. But I’ve learned to recreate that productivity boost by using my Android tablet as a second monitor. Here’s how you can do the same thing.
How to Use the Second Screen Feature on Samsung Tablets
Using Samsung tablets as second monitors is an absolute breeze. Samsung’s One UI has a built-in feature that mirrors or extends your computer’s display—it’s just one more reason to get a Galaxy Tab .
The Second Screen feature is only available on Galaxy tablets with One UI 3.1 or later.
To get started, set the tablet next to your computer and connect it to the same Wi-Fi network. On your tablet, swipe down twice to open the Quick Settings panel. Scroll through the panel and tap the “Second Screen” toggle.
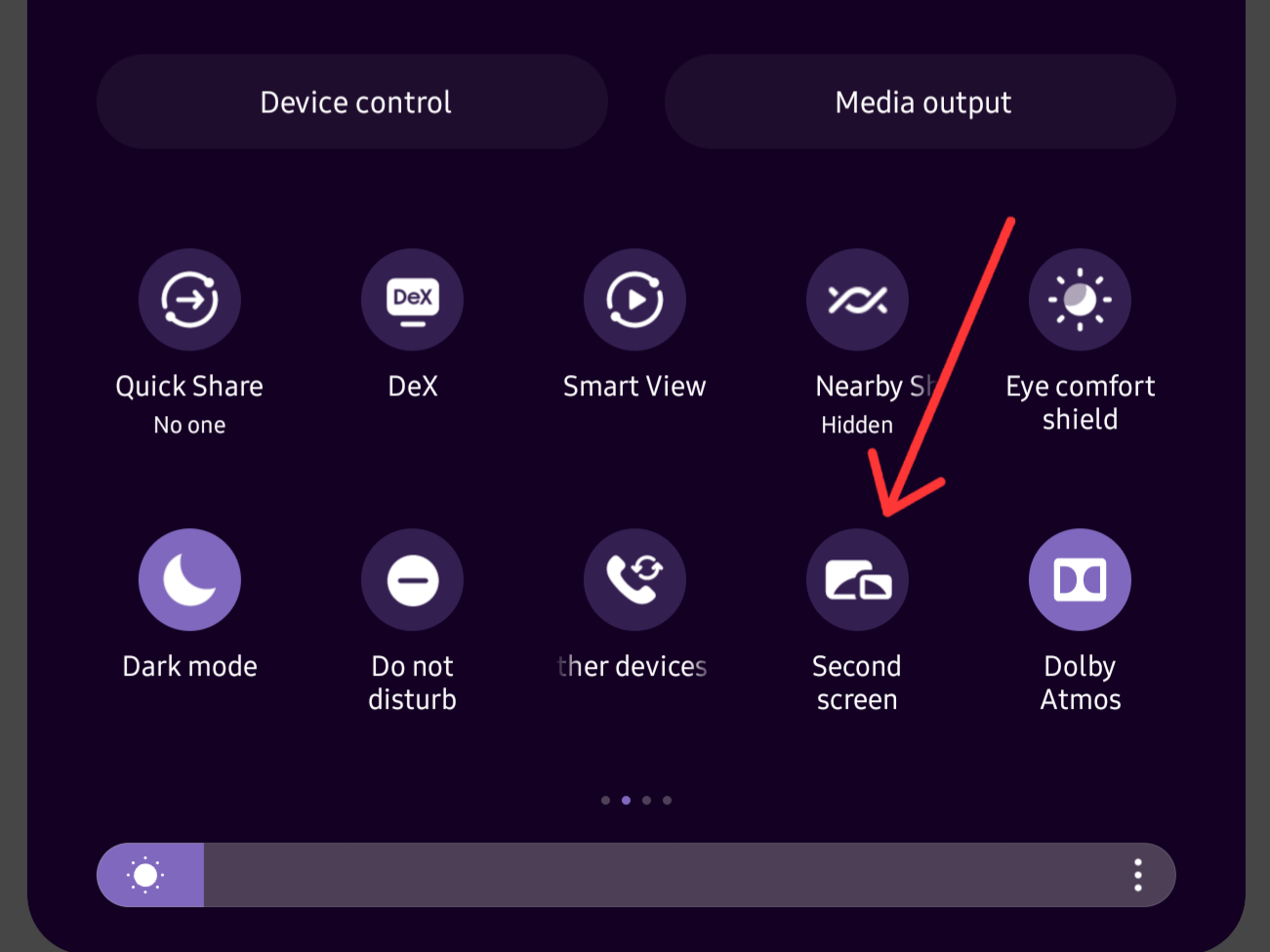
Select “Drawing/Gaming” or “Video” as your connection mode and keep the Second Screen window open.
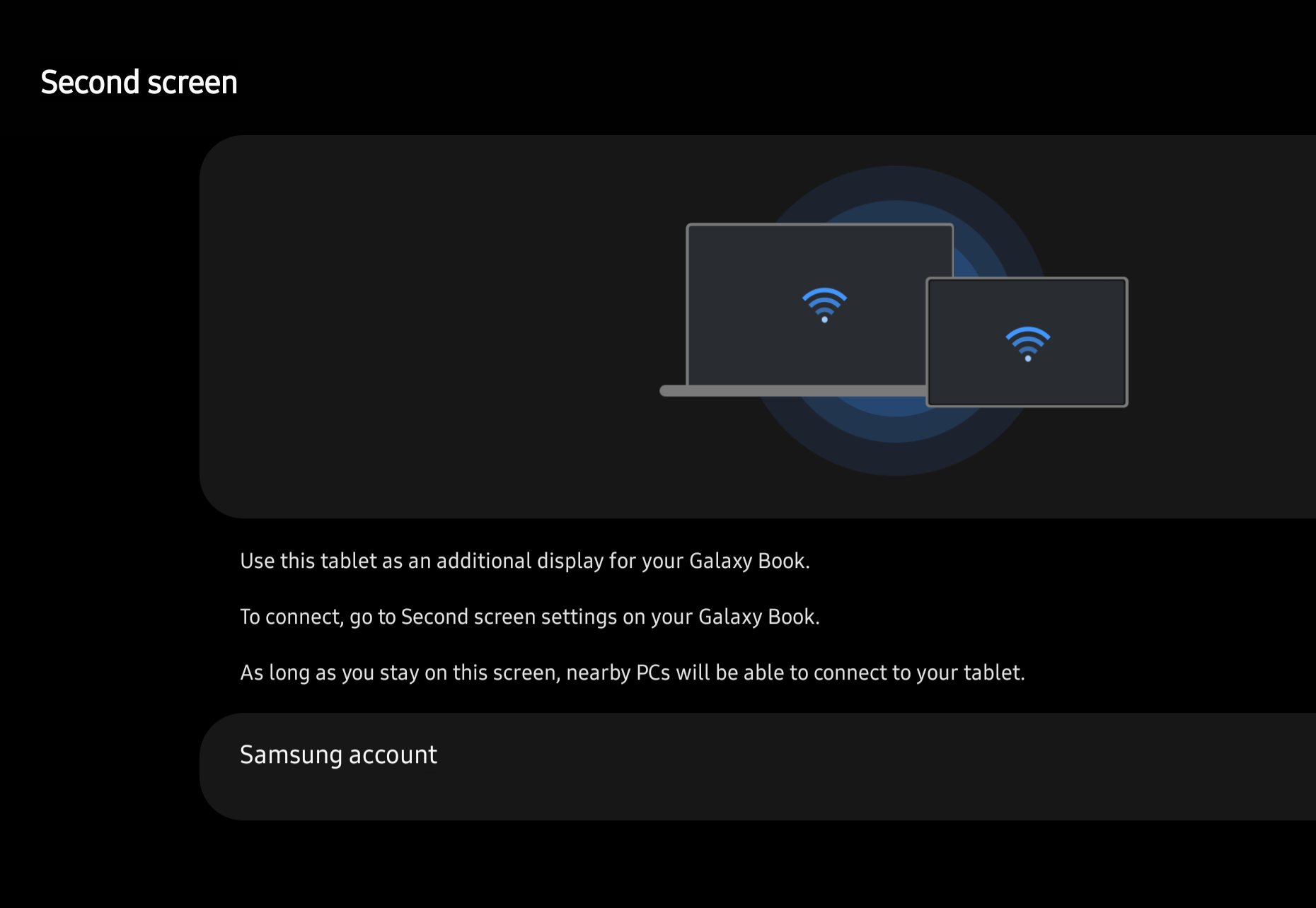
On your computer, press Ctrl+K to open the Connect menu. Then select the Galaxy tablet.
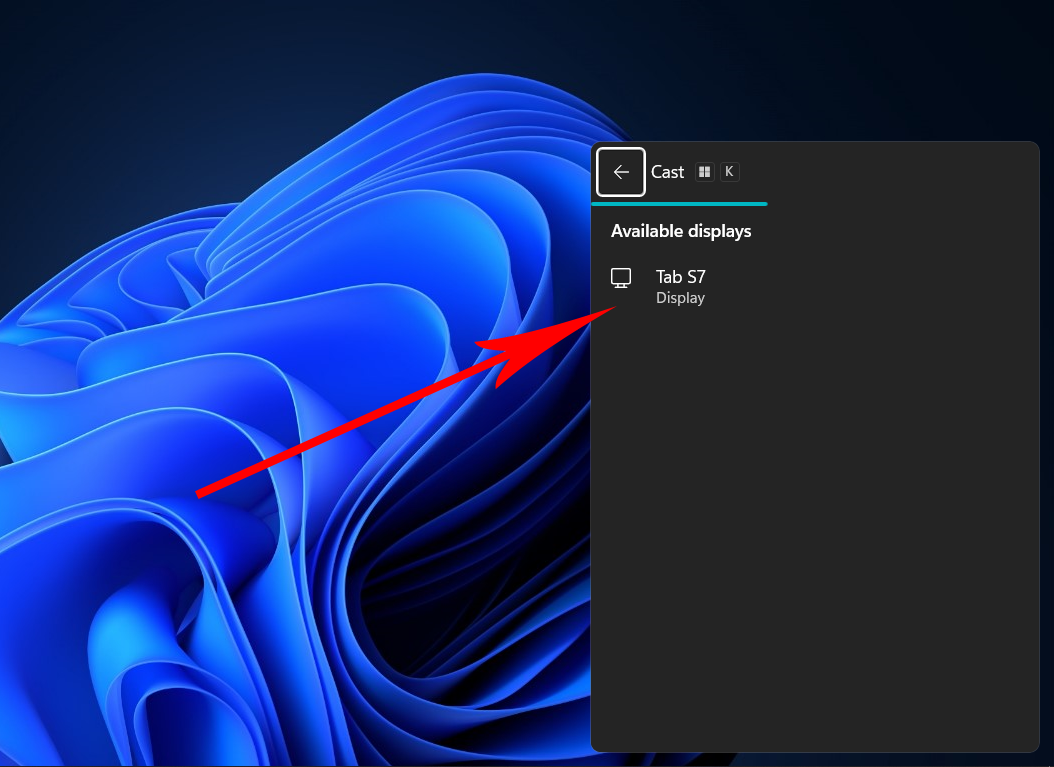
Once the displays connect, it’s time to configure and rearrange them. Right-click anywhere on the desktop and click “Display Settings.” Scroll down to “Multiple Displays” and select “Extend These Displays” or “Duplicate These Displays.”
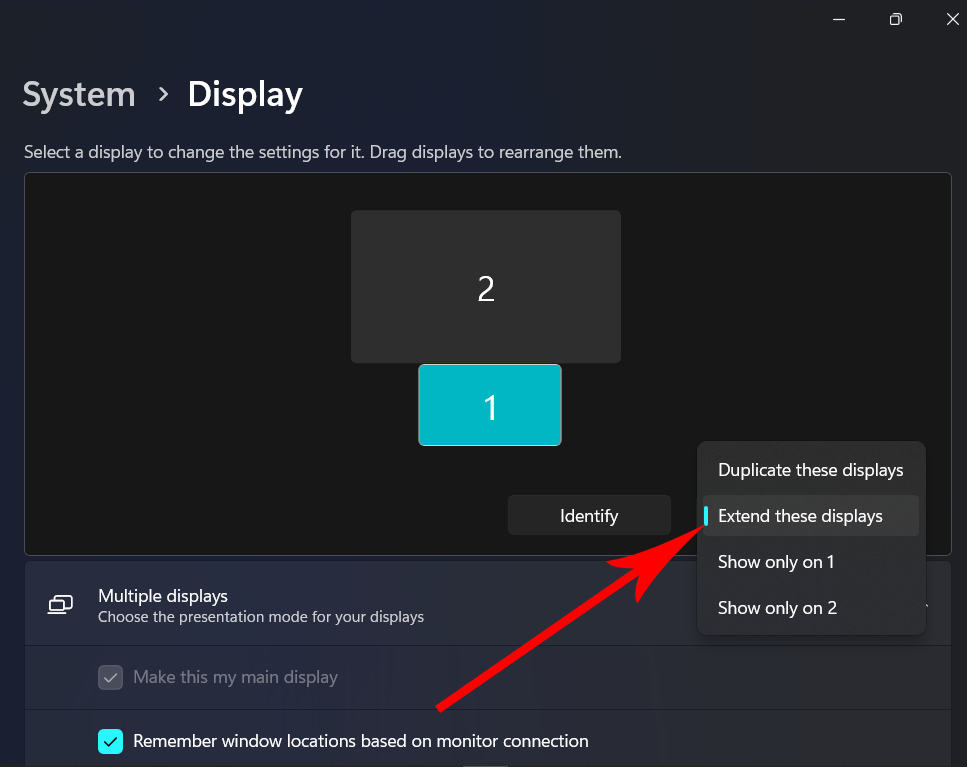
If you extend the displays, they will appear as rectangles that you can click and drag around. Rearrange them to match the layout you have in front of you (click “Identify” if you can’t tell which screen is which). For example, if you’ve set the tablet below your desktop monitor, the small rectangle should sit under the big one. That way, you can seamlessly move the cursor and windows across the two displays.
To disconnect, press Ctrl+K on your computer to access the Cast menu and click “Disconnect.”
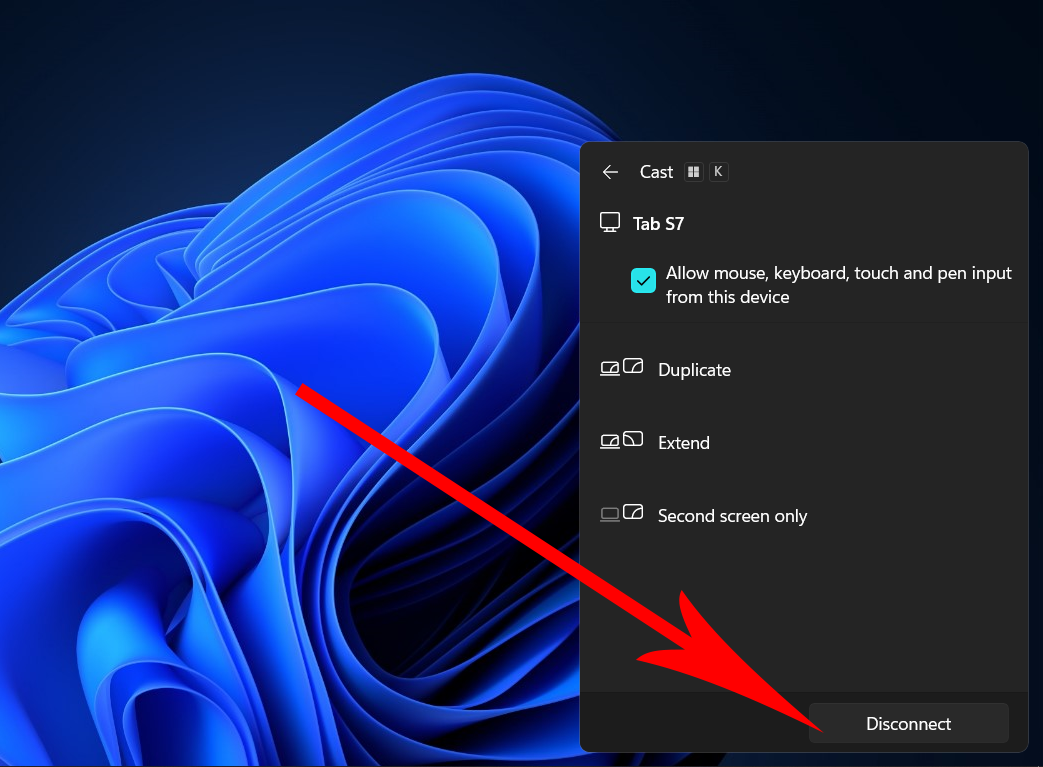
If you see black bars around the tablet display or if the aspect ratio is off, try installing the Second Screen app for Windows. It’s the official Samsung app (available on the Microsoft Store) that automatically resolves those issues.
Using Other Android Tablets as Second Monitors
You’ll need third-party apps to use non-Samsung Android tablets as a second monitor for your PC. There are plenty of options on the market, both paid and free. Spacedesk, Slashtop, and Duet are my top picks. I’ll be using Spacedesk for this demonstration. It’s free and well-supported.
Install and Set Up the Spacedesk App
The Spacedesk setup works with two apps: the desktop console and the Android app. They can connect over Wi-Fi or USB.
Open the Spacedesk website on your computer and download the correct package for your system. The installer comes in 64-bit and 32-bit versions.
Head to Settings > System > About and look under the System Type section to find out if your Windows version is 64-bit or 32-bit.
Double-click the downloaded file to launch the installer. Before the installation begins, you’ll be asked to add an exception to the Windows firewall for Spacedesk. If you have a third-party antivirus, you’ll have to manually add that exception.
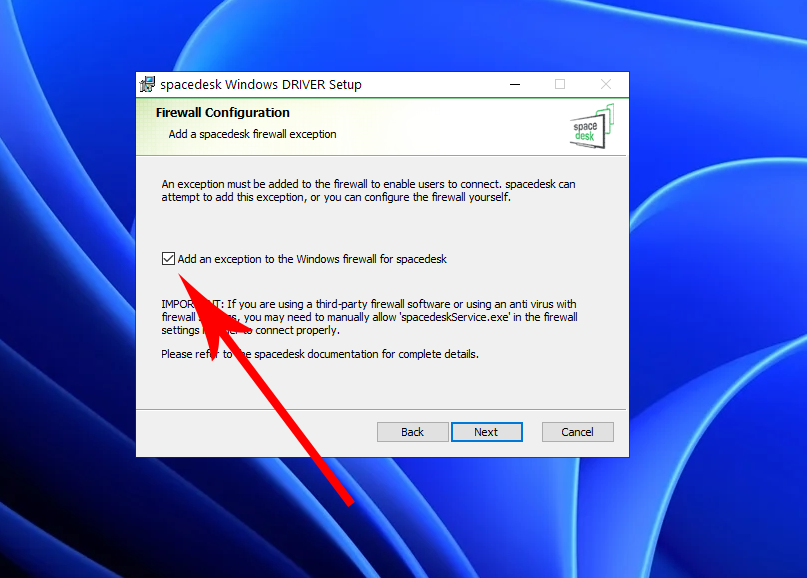
After that, just follow the on-screen instructions. To complete the setup, open the Play Store on your tablet, search for “spacedesk”, and install the Spacedesk Display Screen Cast app.
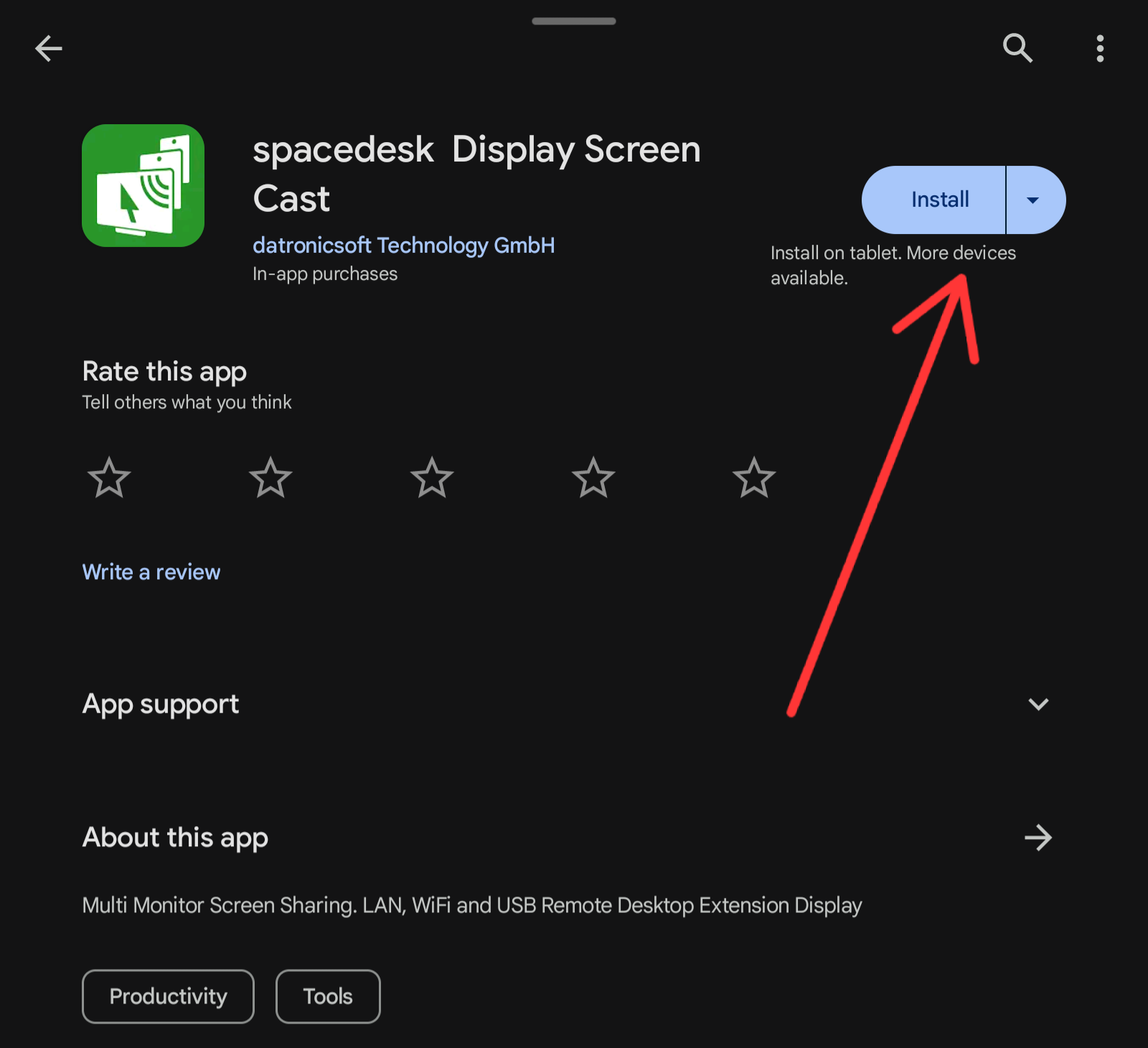
Connect the Tablet to Your PC via USB
Spacedesk delivers strong performance and a stable connection via USB (you can use Wi-Fi, though, which I’ll show after). To get started, connect the tablet to your PC using a USB cable. On your tablet, swipe down to open the notification shade and tap the USB options to allow data transfer.
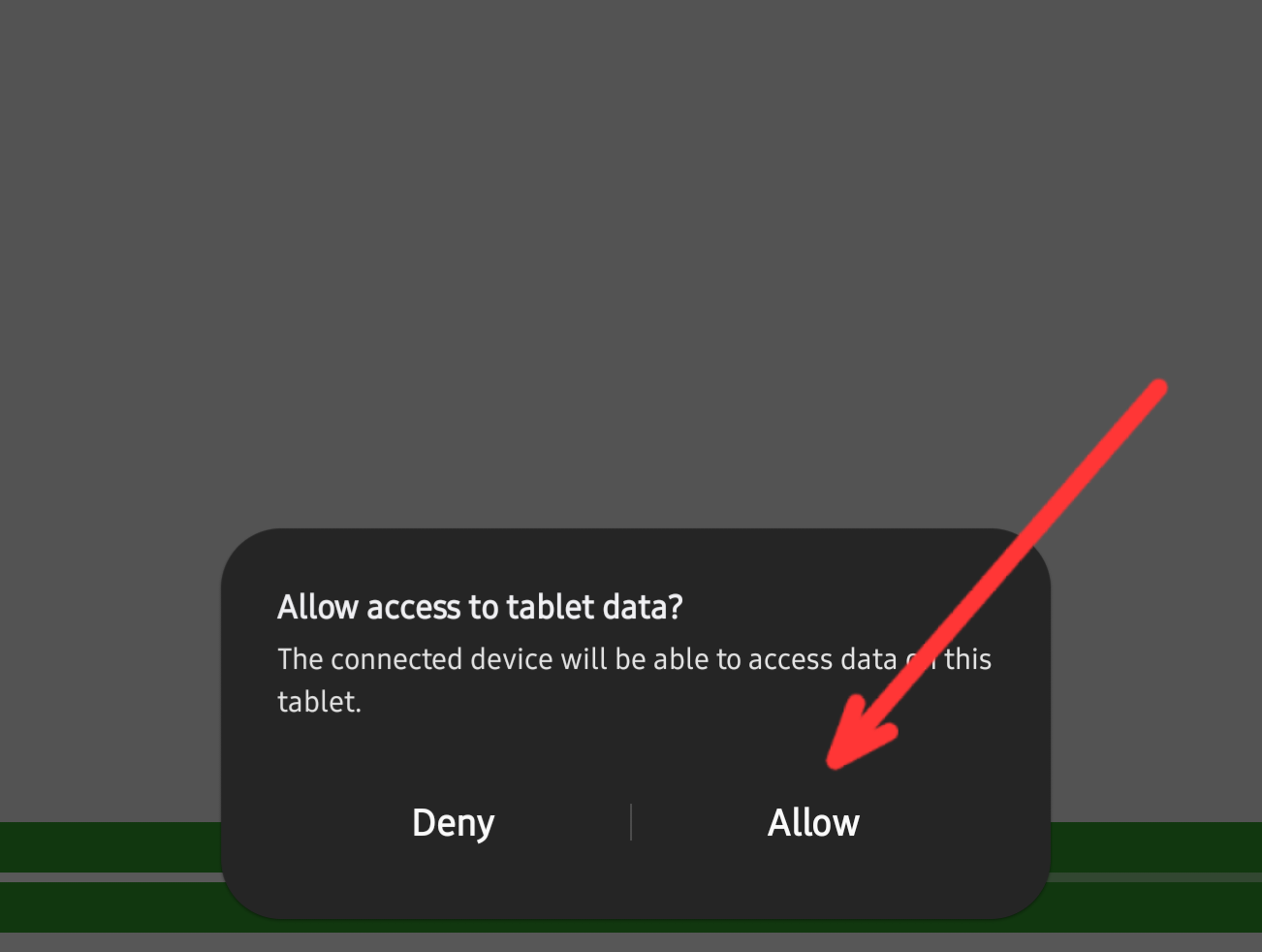
Next, open the Spacedesk Viewer app and uncheck “LAN/Wi-Fi.”
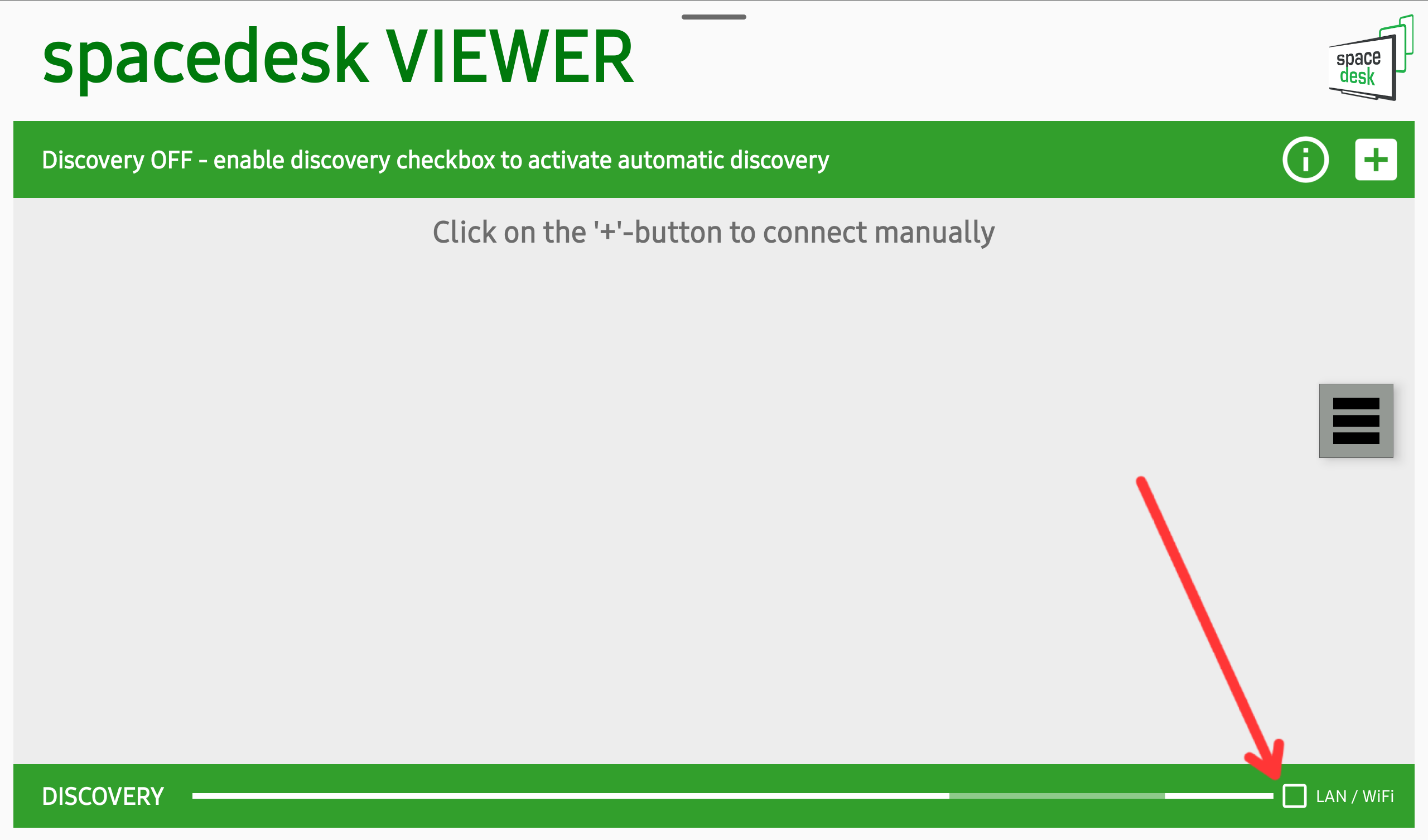
On your computer, click the Windows icon, search “spacedesk” and launch the Spacedesk Driver Console. Then, select “USB Cable Driver Android” under the Communication Interfaces section. Enable it if it’s not already on. Also, click the toggle next to “USB Cable Android” to start the connection.
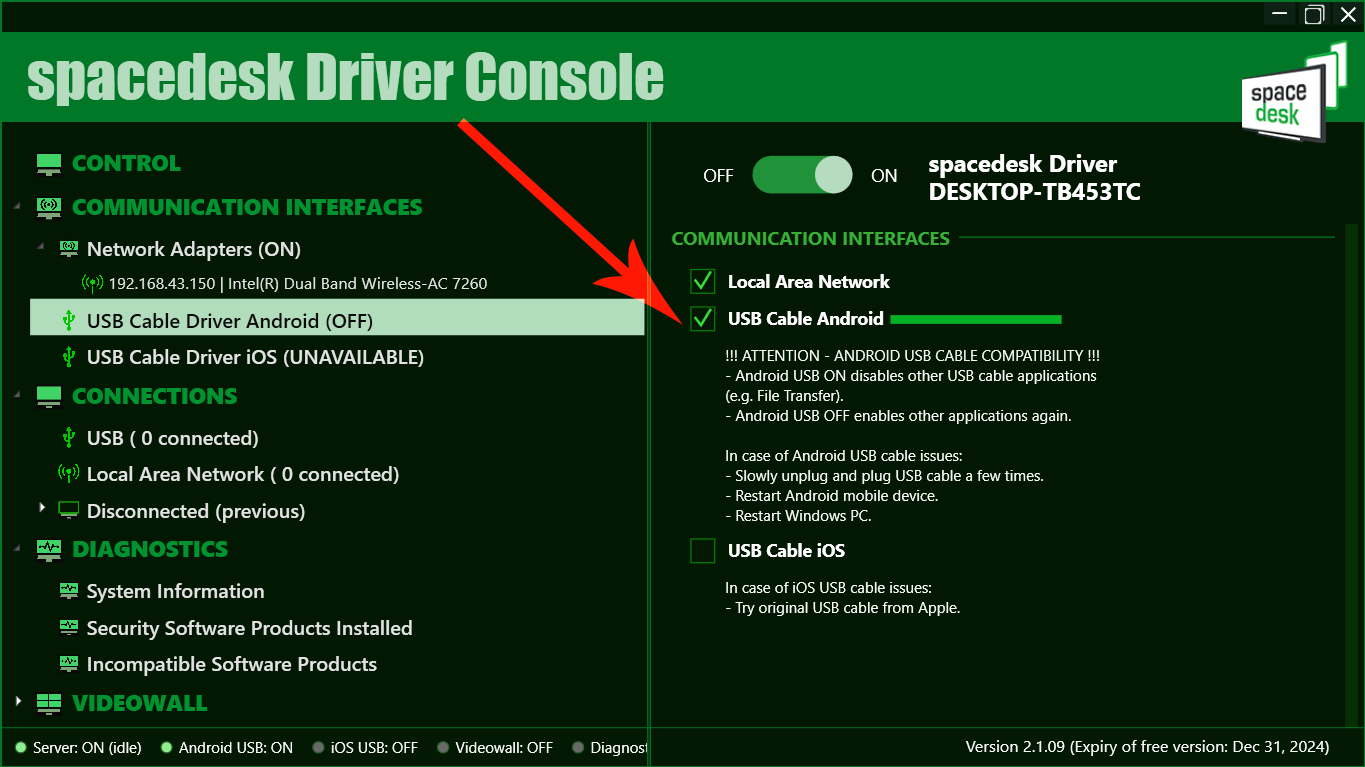
Tap OK on the USB Connection Request that pops up on your tablet. The display should activate right away.
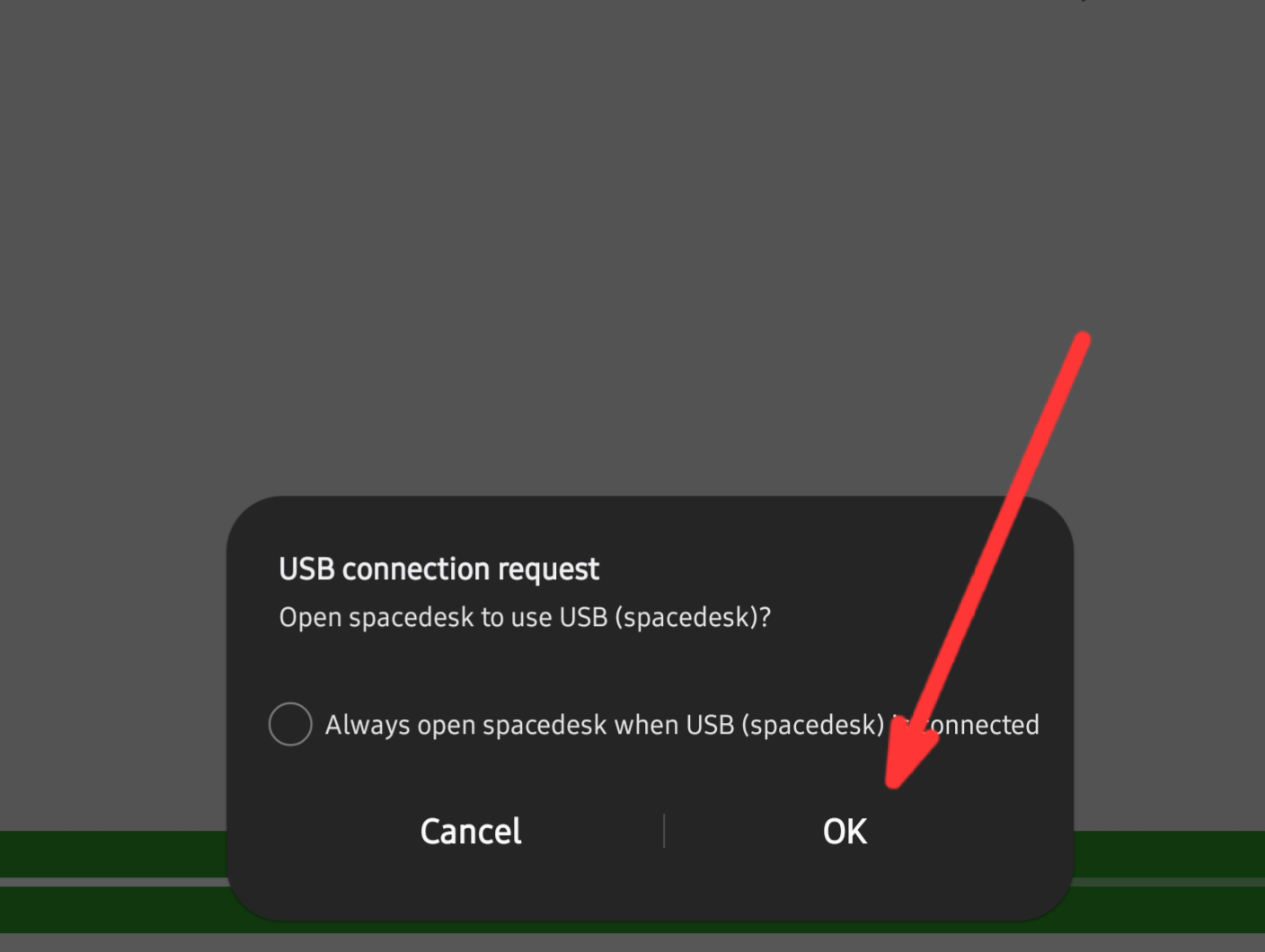
If the screen remains dark or lags, unplug the USB and plug it back in. You can also try restarting both devices. If you still run into issues, your antivirus might be interfering with Spacedesk. Or your graphics drivers might need an update.
Connect the Tablet to Your PC Over Wi-Fi
Spacedesk also allows you to connect over Wi-Fi through a router. It performed adequately when I tested it with a strong Wi-Fi connection, but the official website warns about lag over wireless connections, so your mileage might vary. On the flip side, it’s much easier to set up Spacedesk with Wi-Fi.
Connect the computer and tablet to the same Wi-Fi network. Now launch the Spacedesk Driver Console on your computer and make sure the big toggle on the top is enabled.
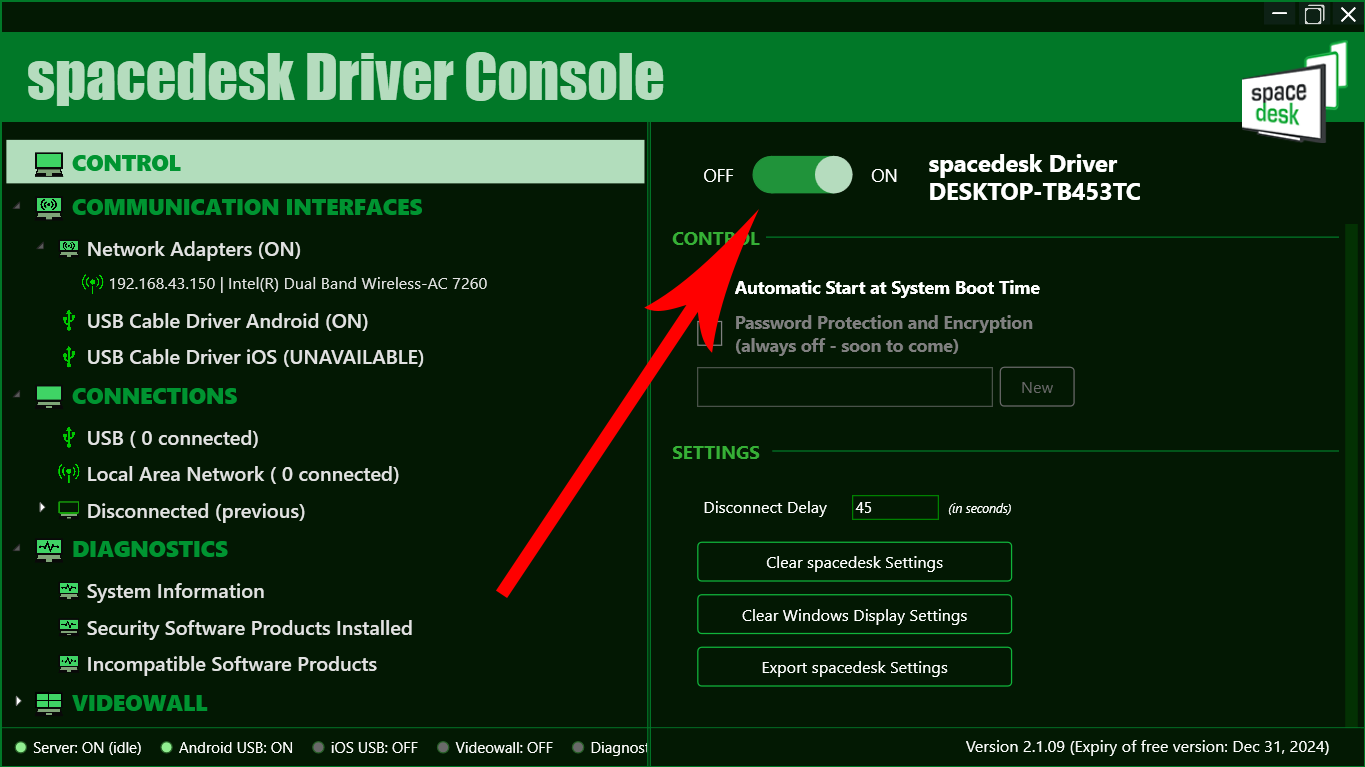
Open the Spacedesk Viewer app on your tablet and tap “LAN/Wi-Fi.” Wait for the app to discover your primary machine. If it doesn’t automatically show up, tap the plus icon and manually enter your computer’s IP address.
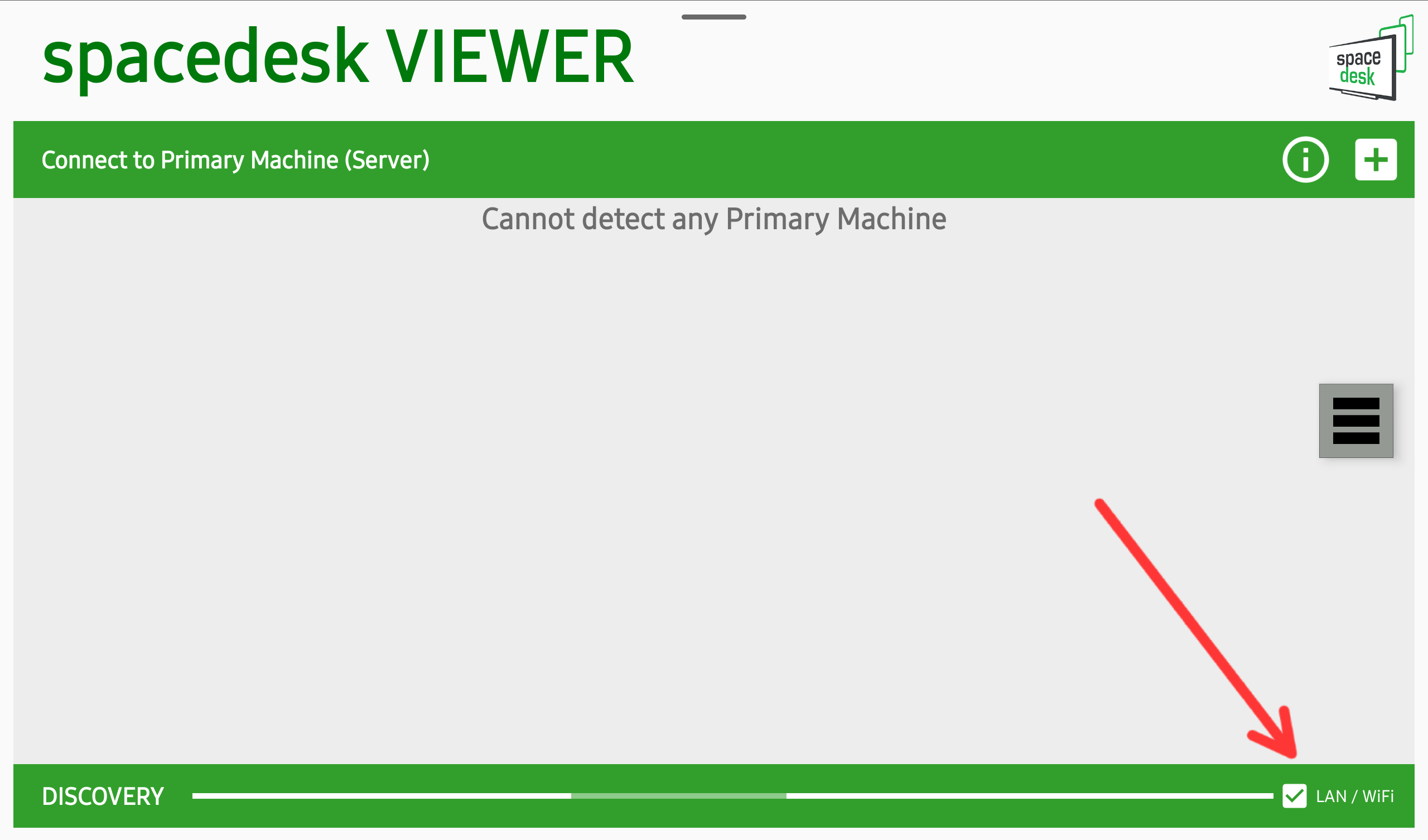
To find your IP address, head over to Start > Settings > Network & Internet > Wi-Fi or Start > Settings > Network & internet > Ethernet and note the address labeled IPv4.
Tap the computer’s name and it should connect right away. You can now control the desktop using the touchscreen on your tablet.
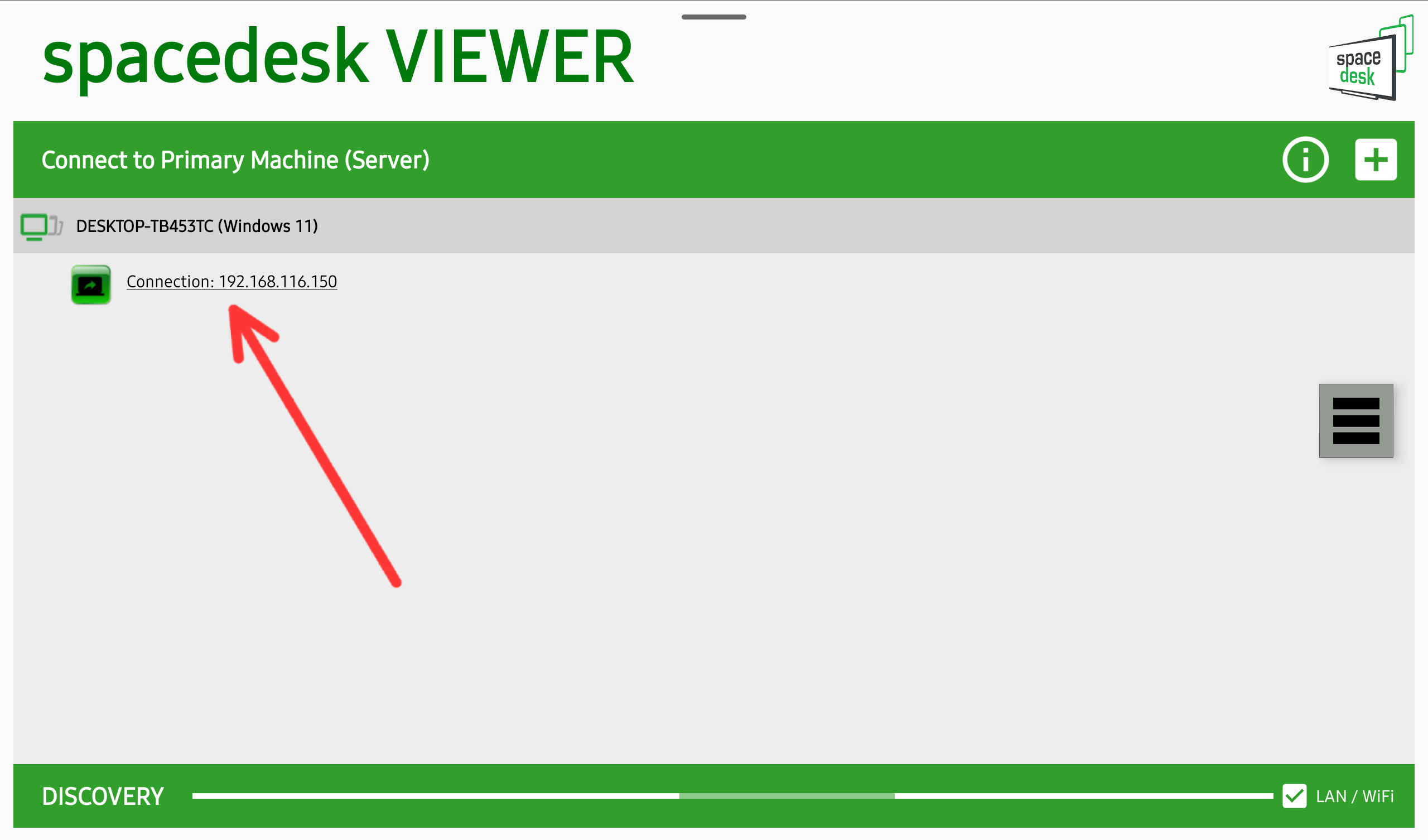
Optimize Your Spacedesk Setup
You can configure this multi-monitor setup just like any other. It can mirror or extend the displays, and you can rearrange the displays if extended. On your computer, right-click anywhere on the desktop and select “Display Settings.”
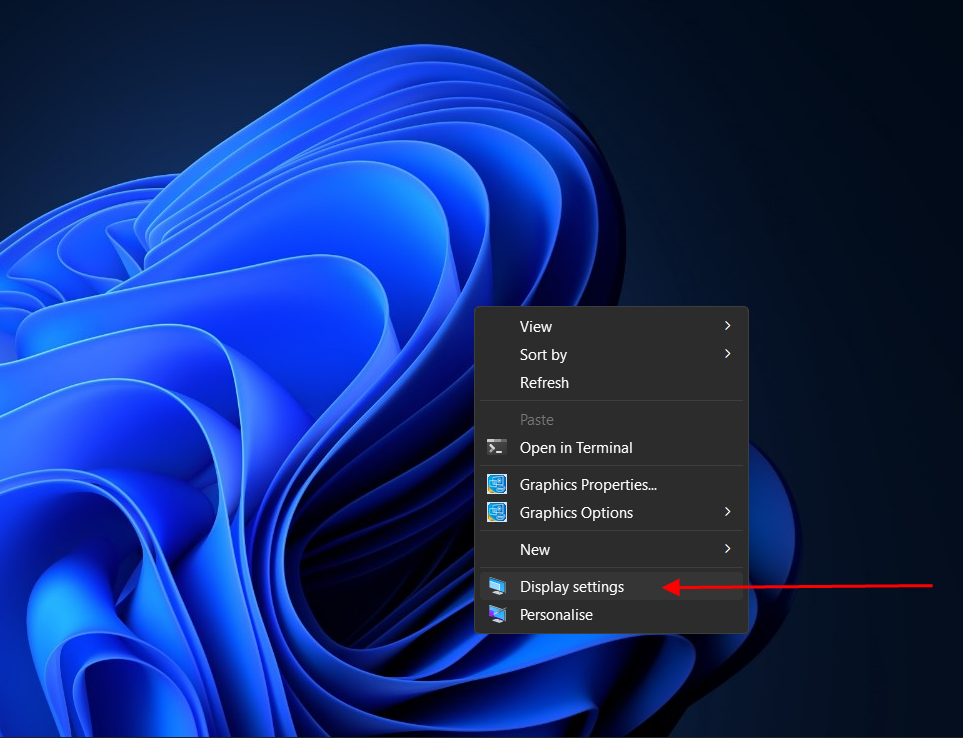
Click the drop-down menu and select “Duplicate These Displays” if you want to mirror the two screens. Or select “Extend These Displays” if you want extra space for multitasking.
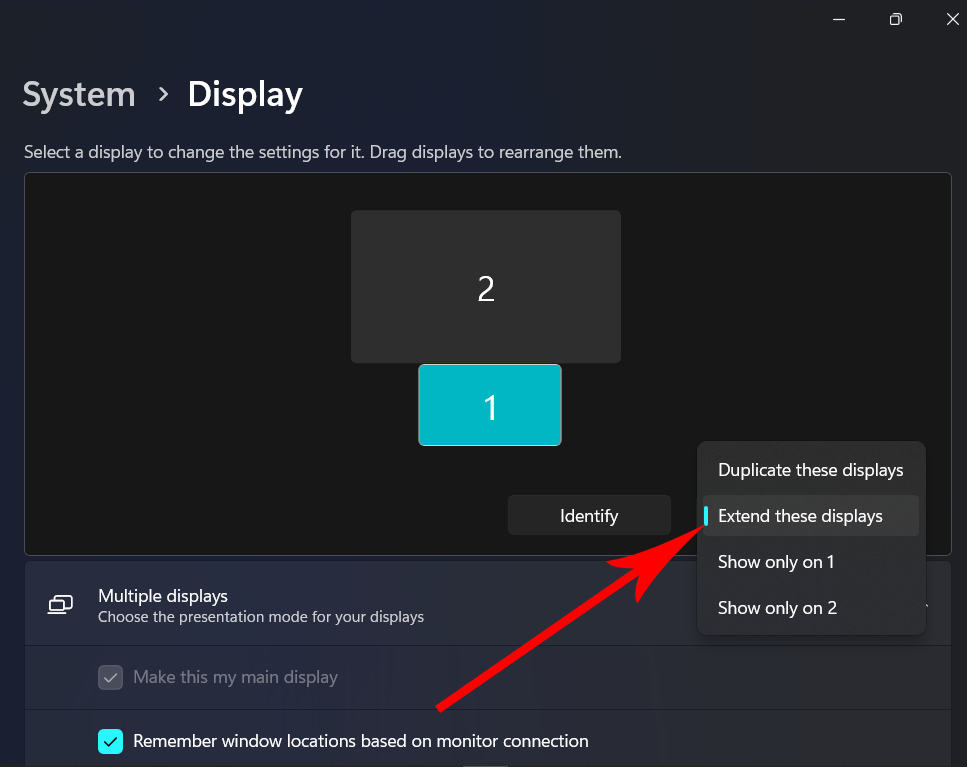
Drag and rearrange the display rectangles until they look just like your real layout. That helps create a cohesive and seamless multitasking experience. Additionally, a tablet display is much smaller than a regular monitor, so the UI elements will shrink. For better visibility, select the rectangle for the tablet and adjust the scaling or the resolution .
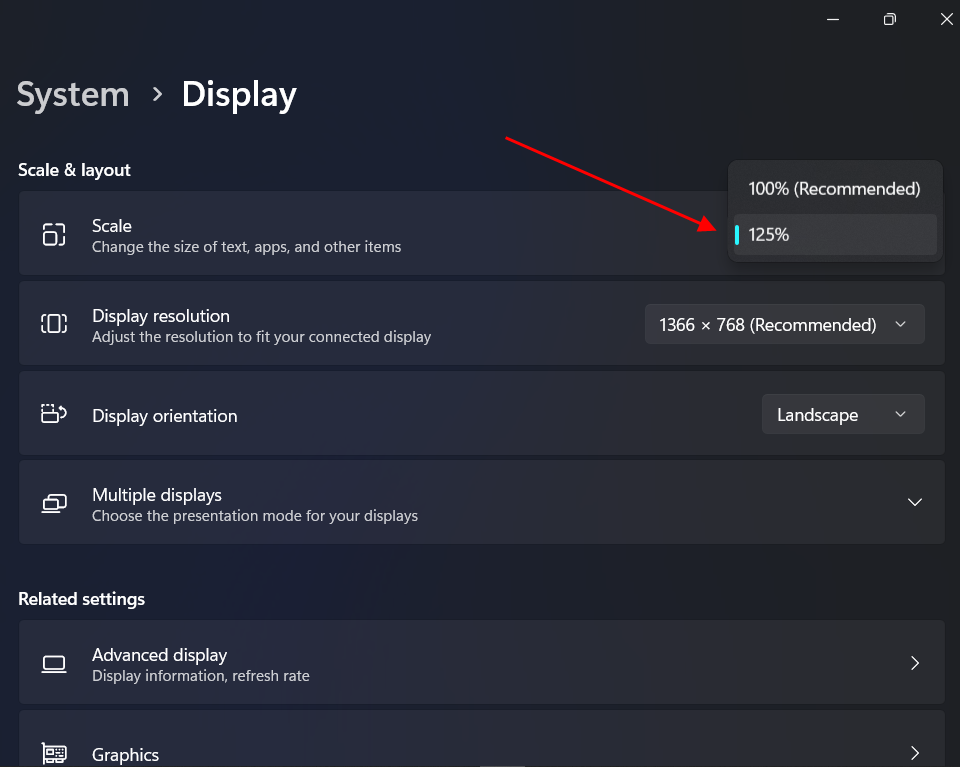
No matter what Android tablet you haven, now you can turn it into a second display for your desktop or laptop. It’s easy to mirror or extend your displays, and rearrange the layout for the best multi-monitor experience.
Also read:
- [New] 2024 Approved Av & Acoustic Creatives Top 5 Online Leaders' Roundup
- [New] 2024 Approved Unleashing Creative Potential in GoPro 4K Edits
- [New] Unveiling 9+ Ingenious Methods for Online Cricket Viewing for 2024
- [Updated] In 2024, Drone Racing Things You Need to Know and Top 5 Best FPV Racing Drones
- Amazon's Post-Prime Day Deals: Get a Huge 36% Discount on the 8TB Samsung Portable SSD - The Perfect Addition to Your Tech Collection
- Galaxy S23 & Note 3 Pro Revealing Key Insights on Tomorrow's Technology | ZDNet
- How to Unlock iPhone 15 with IMEI Code?
- In 2024, Crafting Your Virtual Alter Ego in a Metaverse Setting
- Inside Scoop on Apple's New Lineup: The Exclusive Look at iPhone 16 Series Launch Rumors and Specs
- Professional Techniques for Superior Audacity Sessions
- Snag Lenovo's Amazing Deal: Get the Flex 3 Chromebook Under $100 Pre-Cyber Monday Madness Insider Tips
- Their Roles in Nutrient Cycling, Organic Matter Decomposition, and Plant Growth Promotion
- Title: Expanding Your Digital Workspace: Setting Up an Android Tablet as Dual Screen
- Author: George
- Created at : 2024-12-24 23:48:56
- Updated at : 2024-12-27 22:53:05
- Link: https://hardware-tips.techidaily.com/expanding-your-digital-workspace-setting-up-an-android-tablet-as-dual-screen/
- License: This work is licensed under CC BY-NC-SA 4.0.