
Guide: Modifying Navigation Controls and Touch Commands on Your Android Device

Guide: Modifying Navigation Controls and Touch Commands on Your Android Device
Quick Links
- Change Navigation Buttons on a Samsung Galaxy Phone
- How to Swap Navigation Button Order on Samsung Galaxy
- Change Navigation Buttons on a Google Pixel Phone
Key Takeaways
- Change navigation buttons on Android easily by accessing the settings menu, selecting “Display,” and then “Navigation Bar” for Samsung Galaxy devices.
- Customize your navigation options by choosing between buttons or swipe gestures, and adjust the sensitivity to suit your preference.
- For Google Pixel phones, go to the “System” section, select “Gestures,” and choose between gesture navigation or the traditional three-button layout.
Many Android phones these days come with fancy full-screen navigation gestures. Maybe you don’t like them or want to try the other options. We’ll show you how to change the navigation buttons on Android easily.
Unfortunately, not all Android phones put the navigation button settings in the same place. In this guide, we’ll show you how it works for both Samsung Galaxy and Google Pixel devices.
Change Navigation Buttons on a Samsung Galaxy Phone
First, on your Samsung Galaxy, swipe down once from the top of the screen and tap the gear icon.
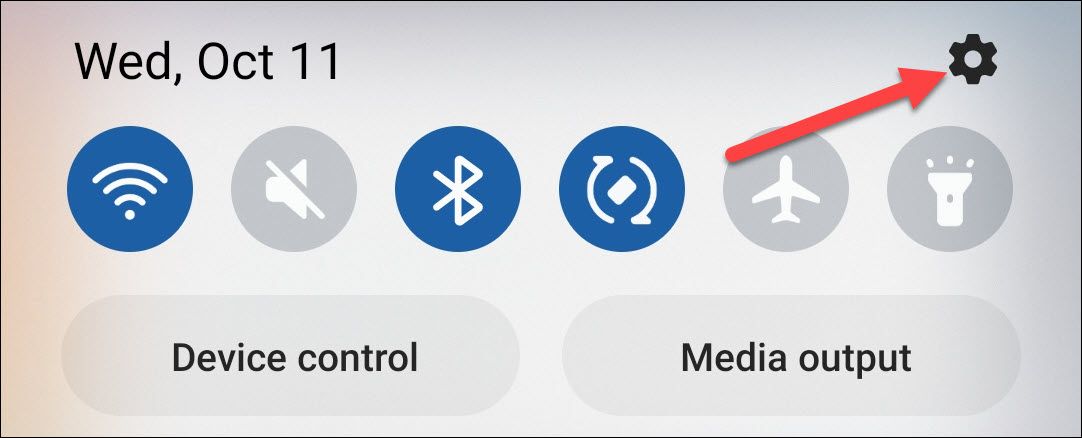
Next, select “Display” from the Settings menu.
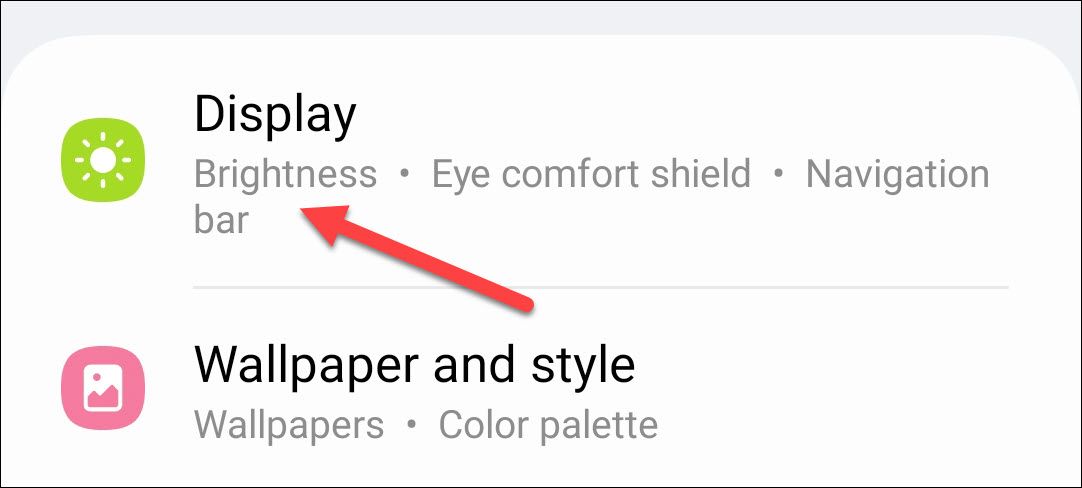
Scroll through the settings and tap “Navigation Bar” toward the bottom.
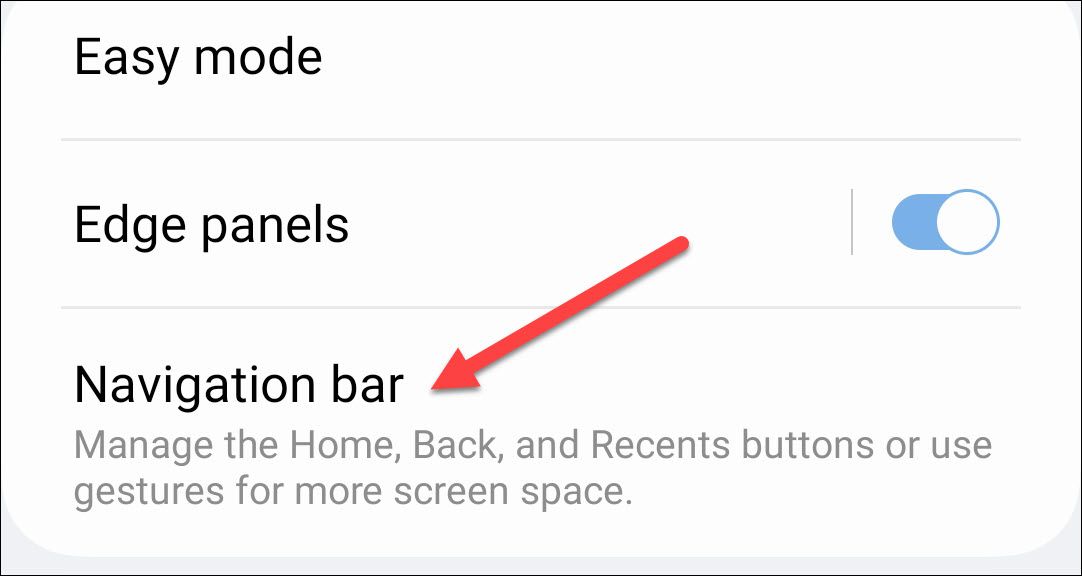
Typically, Samsung Galaxy phones will have two choices:
- Buttons: Three buttons for “Recents,” “Home,” and “Back.”
- Swipe Gestures: Swipe up to go Home, swipe up and hold for Recents, and swipe from the left or right to go Back.
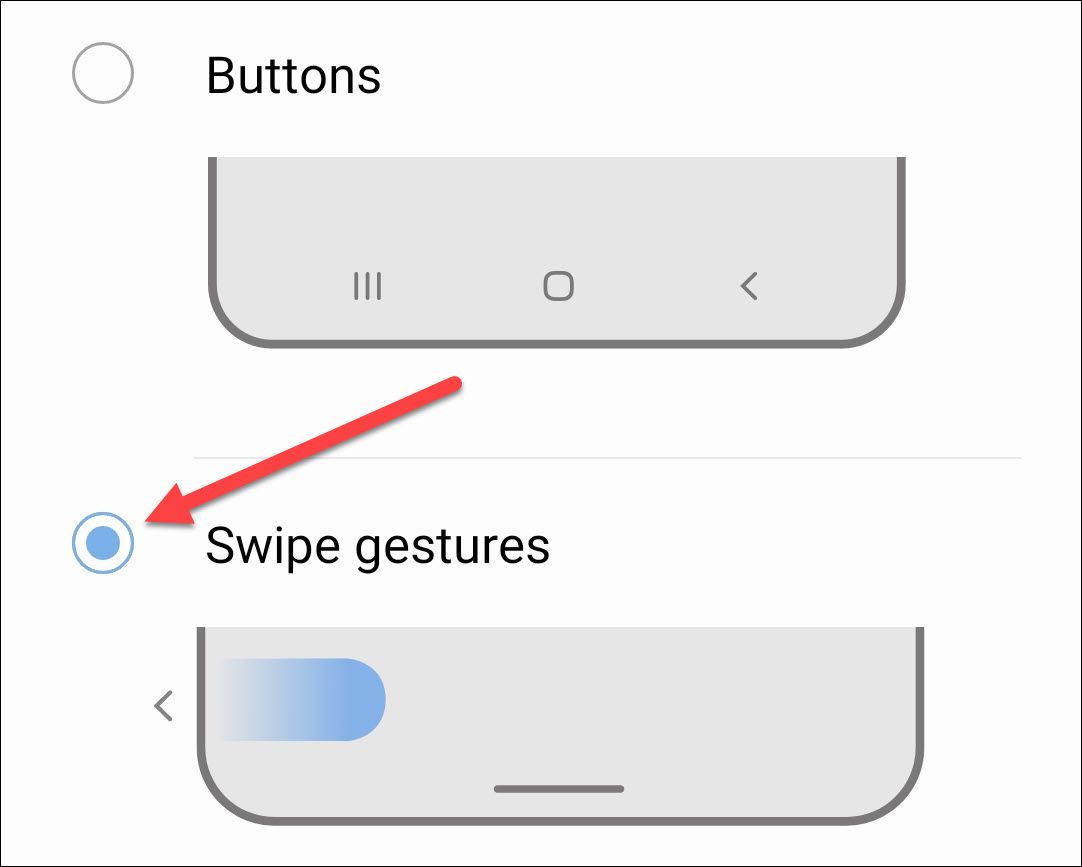
Additionally, you can tap “More Options” to customize the gestures.
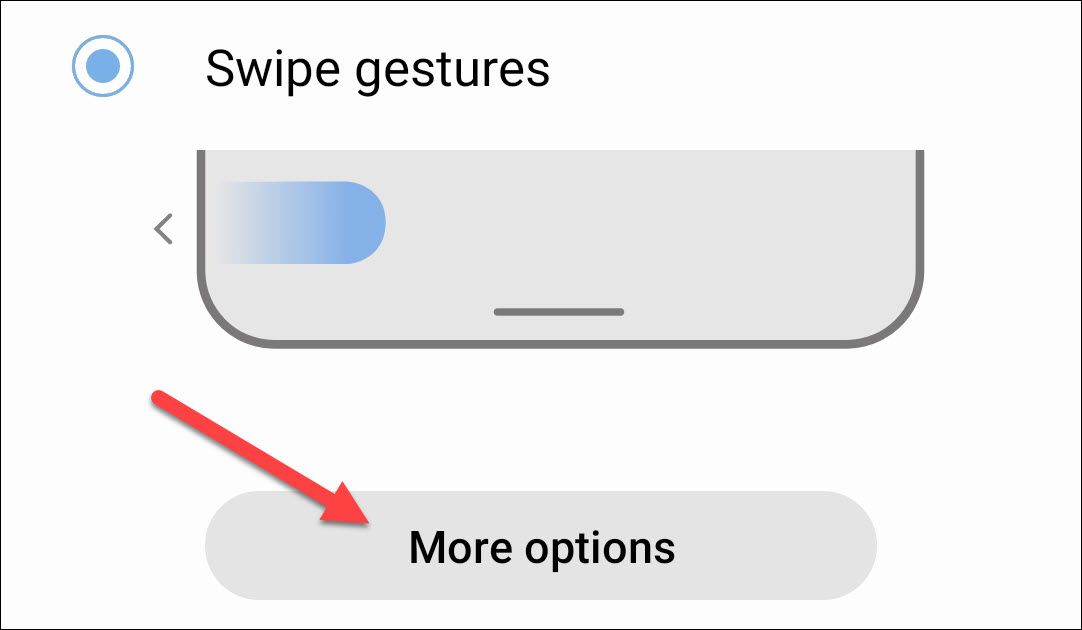
From here, you can add gesture bars to the three-button layout and adjust the gesture sensitivity.
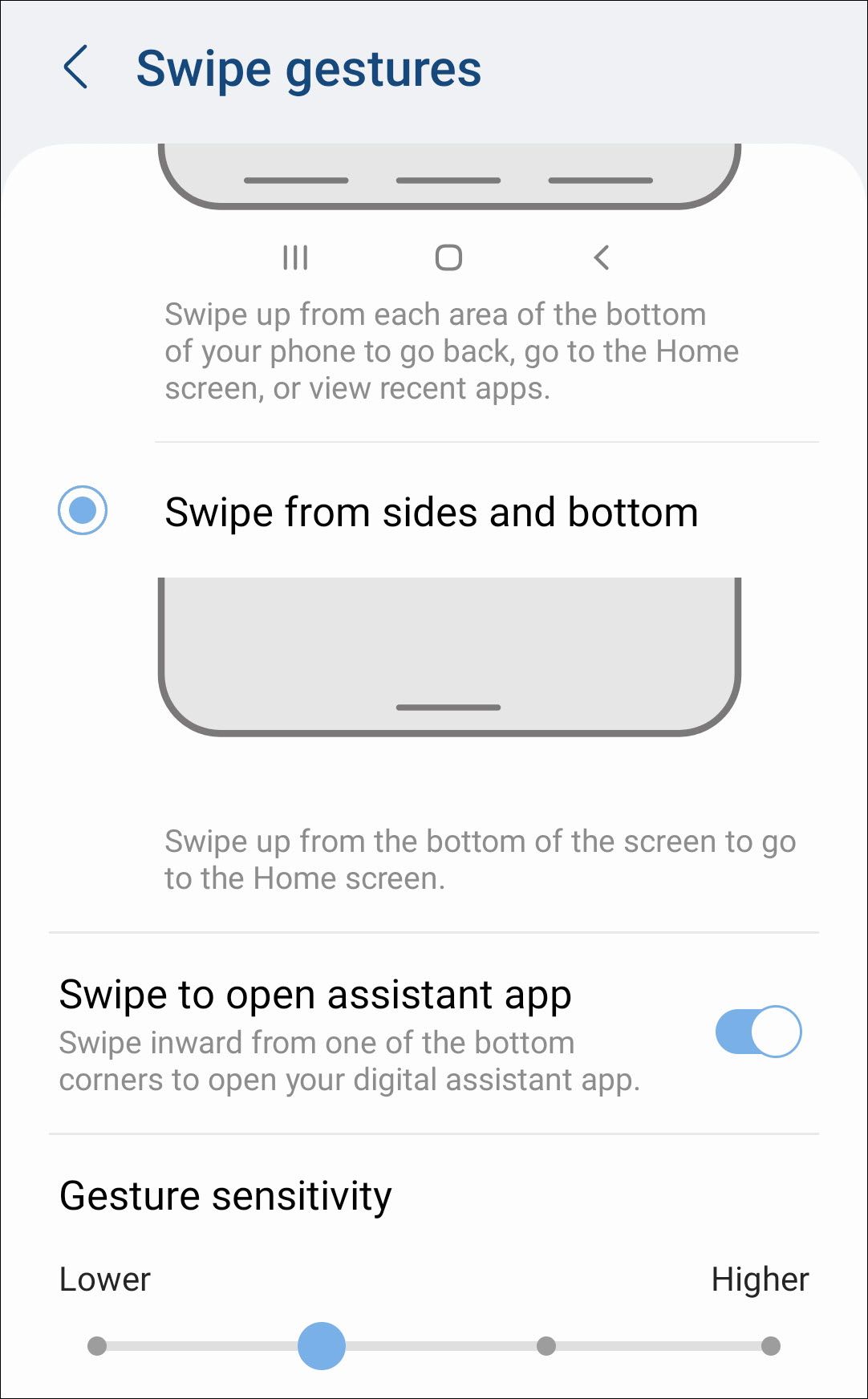
That’s all there is to it for Samsung devices!
How to Swap Navigation Button Order on Samsung Galaxy
Samsung defaults to using three-button navigation with the Back button on the right side. This is opposite to how every other Android phone maker does it, and it can feel strange to go “back” from the right when the arrow is pointing left. So let’s fix it.
First, swipe down once from the top of the screen and tap the gear icon.
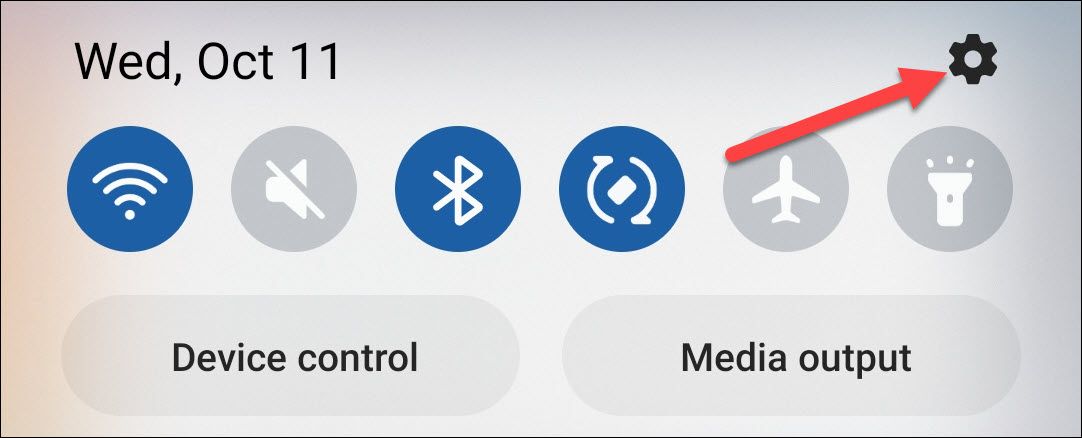
Next, select “Display” from the Settings menu.
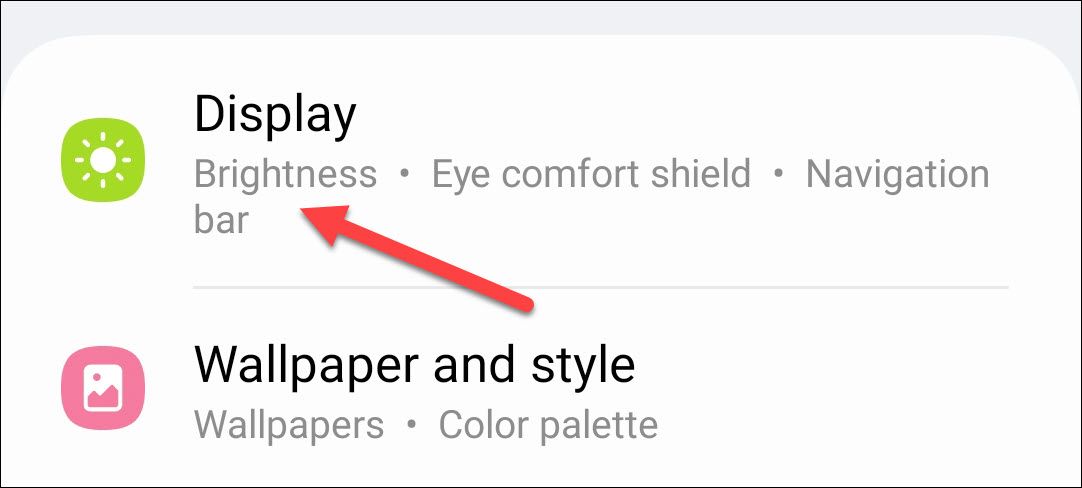
Scroll through the settings and tap “Navigation Bar” toward the bottom.
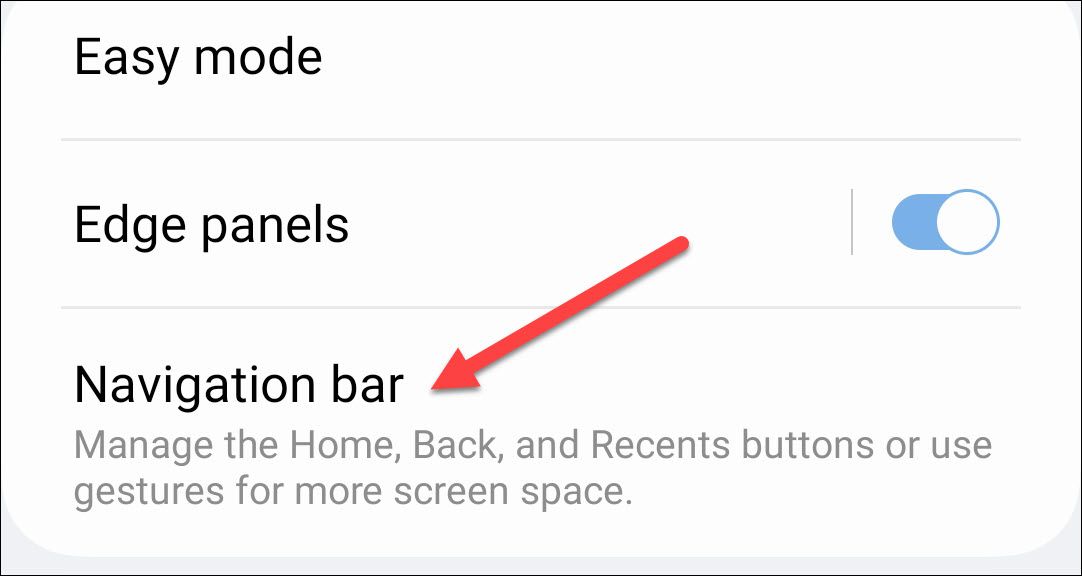
With “Buttons” selected as the Navigation Type, scroll down and choose the button order that you prefer.
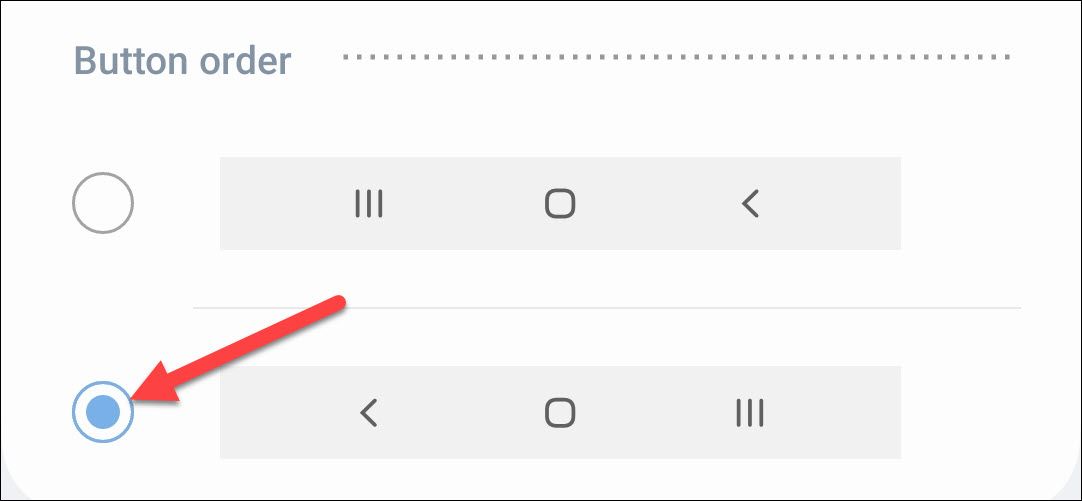
Easy as that!
Change Navigation Buttons on a Google Pixel Phone
On a Google Pixel smartphone, first, swipe down twice from the top of the screen to reveal the Quick Settings toggles and tap the gear icon.
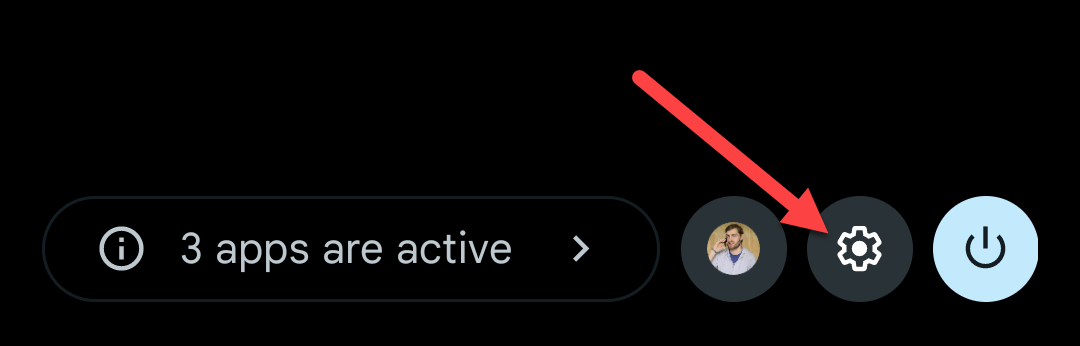
Next, go to the “System” section in the Settings menu.
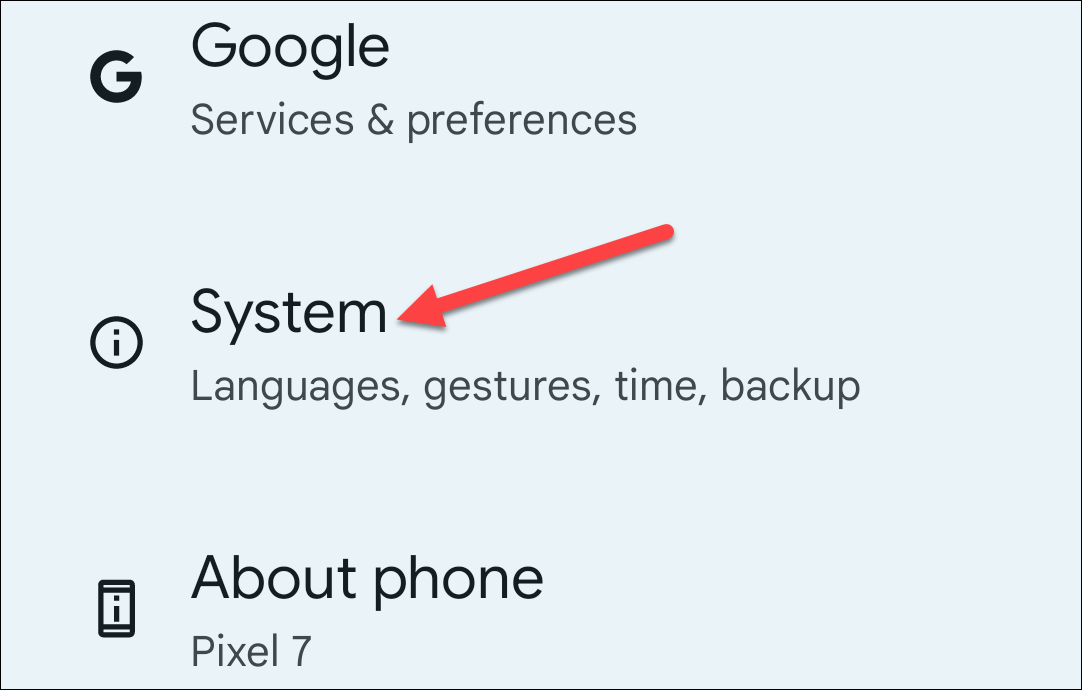
Now, select “Gestures.”
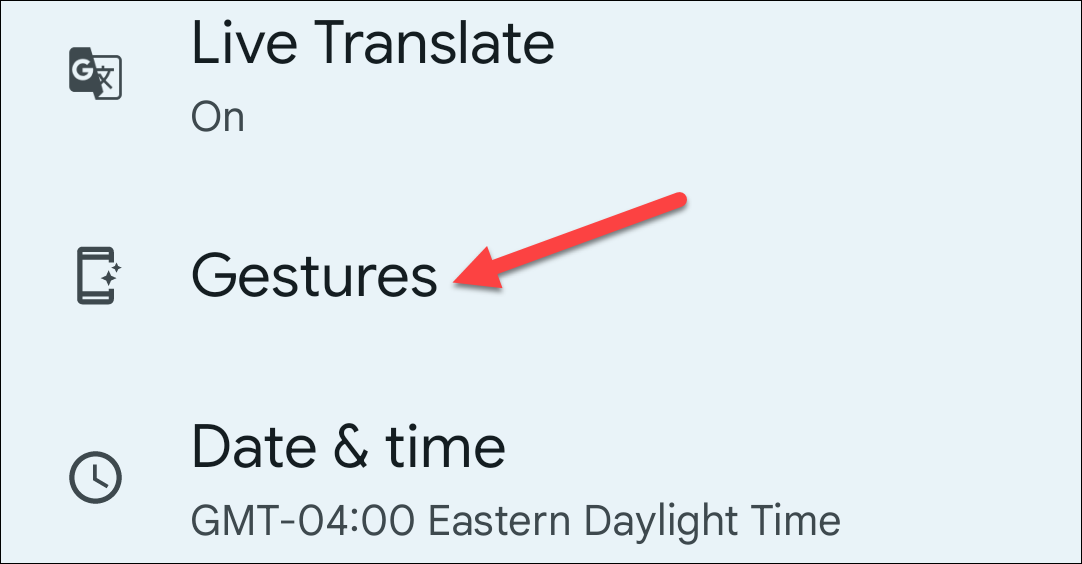
The one that we want is “System Navigation.”
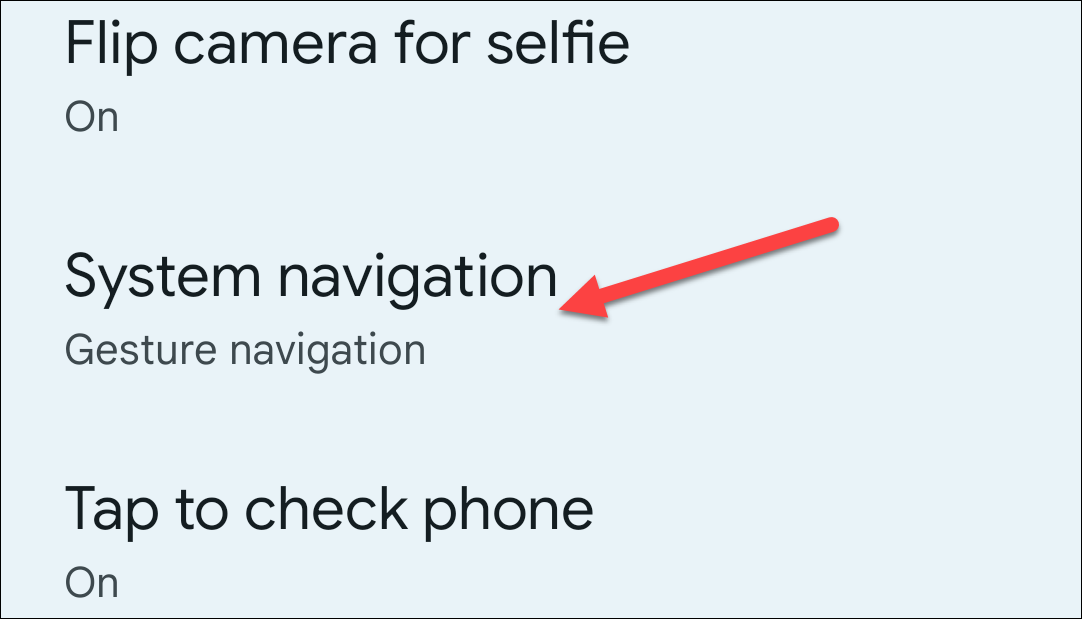
You’ll have two navigation options to choose from:
- Gesture Navigation: Swipe up to go Home, swipe up and hold for Recents, and swipe from the left or right to go Back.
- 3-Button Navigation: Three buttons for “Recents,” “Home,” and “Back.”
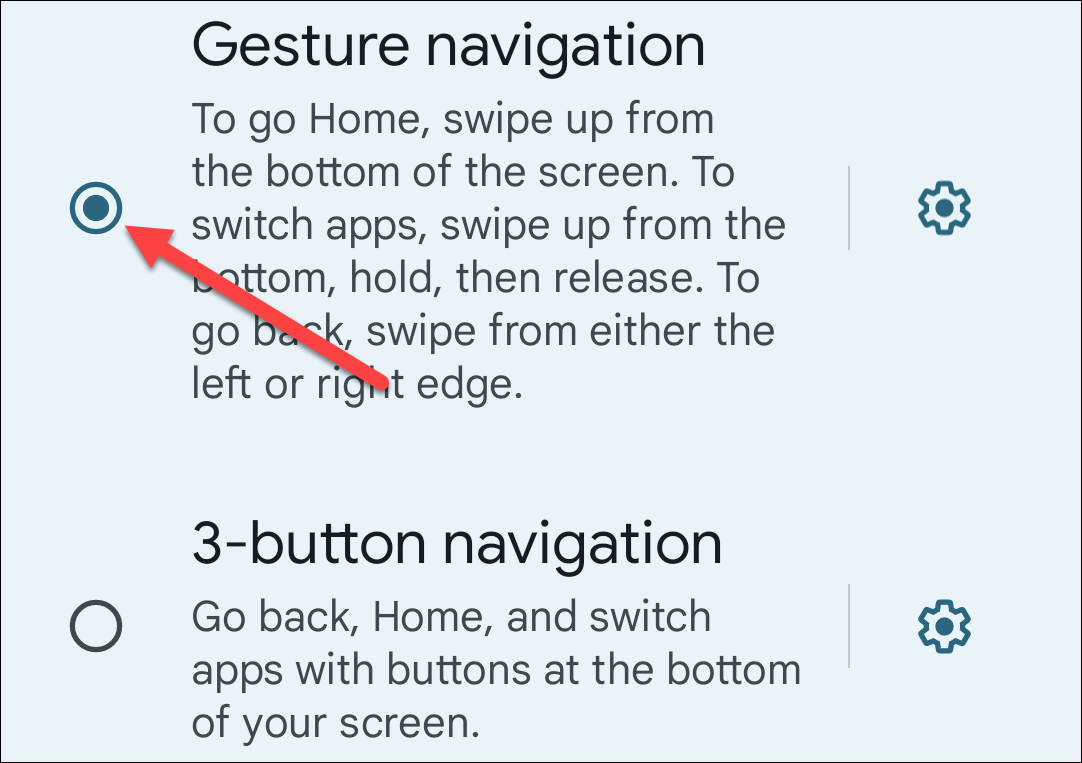
Lastly, if you use Gesture Navigation, you can tap the gear icon to adjust the sensitivity of the Back gesture.
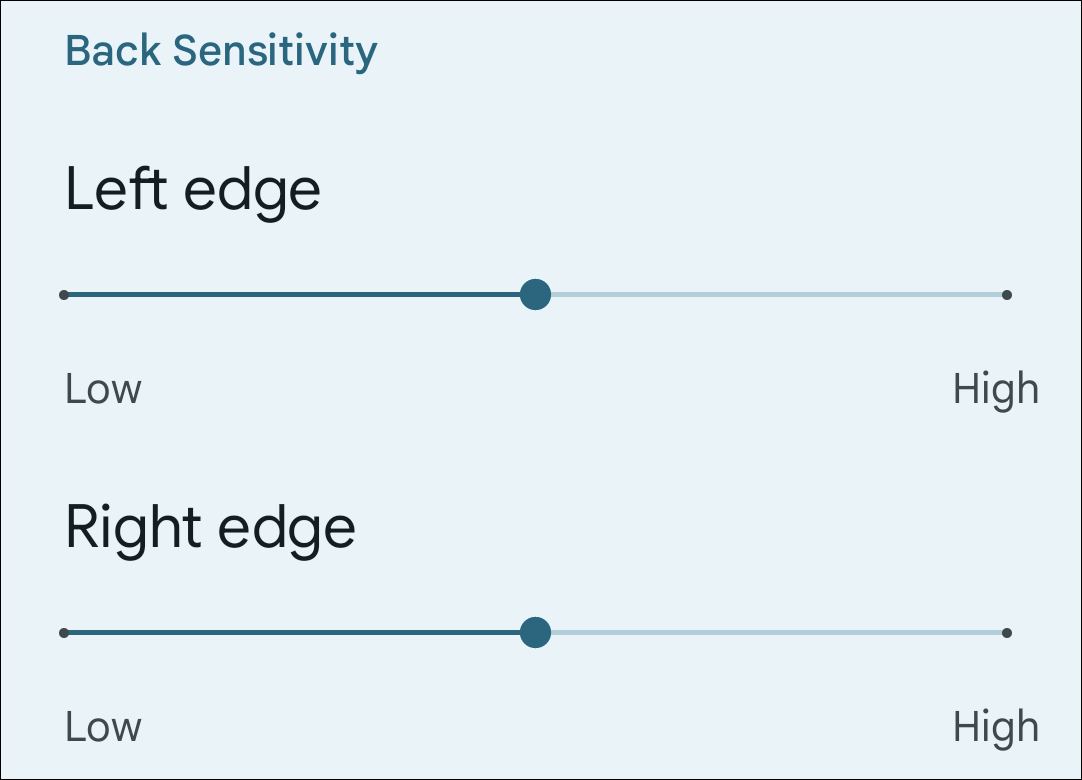
That’s all there is to it for Pixel phones! You can always be sure to use the most comfortable method for navigating your Android phone . Everyone has a different preference.
Also read:
- [New] 2024 Approved Syncing Sounds to Visuals Online
- [New] In 2024, Humor Hacks A Compendium of Top Meme Makers
- [Updated] Guide to Quick Eradication of Online YouTube Discussions
- [Updated] Ultimate Record Keeper - Thorough AZ Audits
- Affordable Tech Deal: High-Performance HP Touch Laptop with Mouse & Free Microsoft Office Subscription for Just $400 - Featured on ZDNet
- Deutschsprachige Wochen-Namen Lernen
- Exclusive Exploration Superior VR Games on Google Cardboard for 2024
- In 2024, How to Cast Vivo V27 to Computer for iPhone and Android? | Dr.fone
- Top Rated Laptop Offers in July 2024 - Explore Savings on ZDNet
- Top-Ranked Video Editing Laptops: Comprehensive Reviews by Professionals | TechAdvisor
- Ultimate Guide to Choosing a High-Performance Touchscreen Laptop: Expert Ratings & Thorough Testing
- ZDNet's In-Depth Review: How This Tough $4,000 Laptop Stacks Up Against the Popular Dell Latitude
- Title: Guide: Modifying Navigation Controls and Touch Commands on Your Android Device
- Author: George
- Created at : 2024-12-26 22:17:39
- Updated at : 2024-12-27 20:40:22
- Link: https://hardware-tips.techidaily.com/guide-modifying-navigation-controls-and-touch-commands-on-your-android-device/
- License: This work is licensed under CC BY-NC-SA 4.0.