
Guide to Silencing Alerts and Alarms on Smartphones

Guide to Silencing Alerts and Alarms on Smartphones
Quick Links
Key Takeaways
On Android, you can delete alarms in Google’s Clock app, Samsung’s Clock app, or whatever alarm app you use on your phone. On iPhone, you can remove alarms from the Clock app as well. Tap the “Alarm” icon and use the Edit option or swipe left on an alarm to remove it.
Want to ensure your phone alarm doesn’t interrupt your slumber? Turn your alarms off or delete them ! We’ll show you how to do just that on both iPhone and Android right here.
Related: How to Delete or Disable All Alarms on Your iPhone
Turn Off or Delete Alarms on Android
The way you disable alarms on Android varies by the phone model you have. Here, we’ll cover the steps for Google’s Clock app and Samsung’s Clock app.
Disable Alarms in Google’s Clock App
If your phone uses Google’s official Clock app, launch that app on your phone. In the app’s bottom bar, tap “Alarm.”
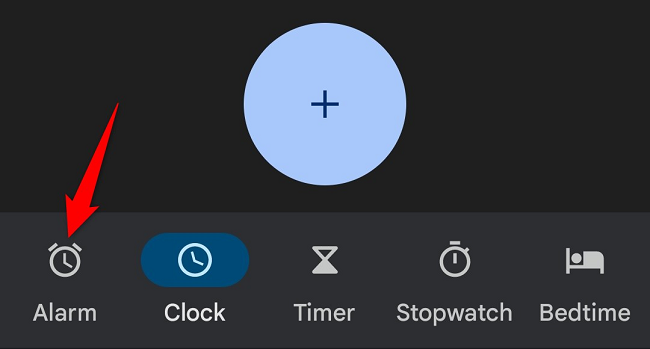
On the “Alarm” page, find the alarm to disable. Then, in that alarm’s bottom-right corner, toggle off the switch.
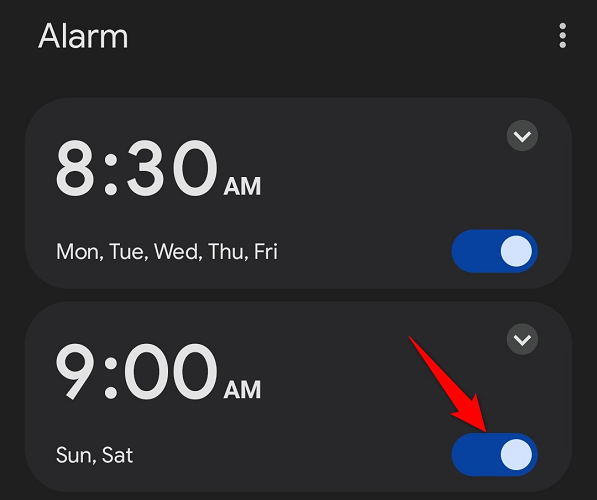
The switch is now grayed out, indicating the alarm is disabled.
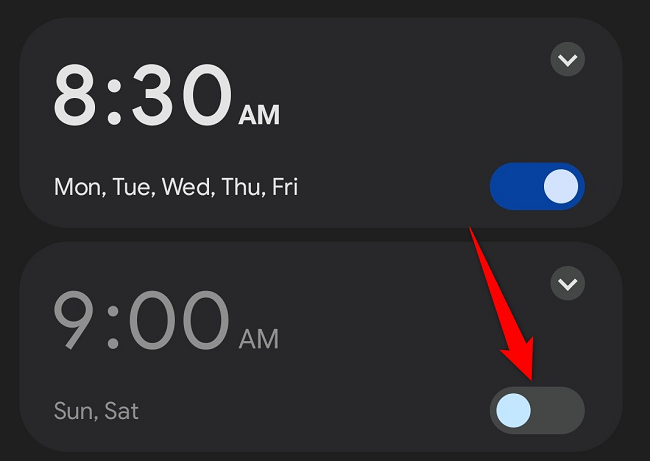
If you’d like to remove an alarm, tap that alarm on the list. Then, in the expanded menu, choose “Delete.”
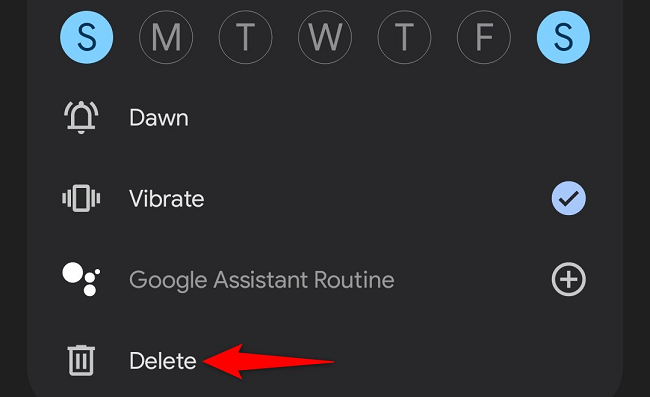
Your chosen alarm is now gone from your Clock app.
Deactivate Alarms in Samsung’s Clock App
To turn off alarms on a Samsung phone, launch your phone’s stock Clock app. In the app’s bottom bar, tap “Alarm.”
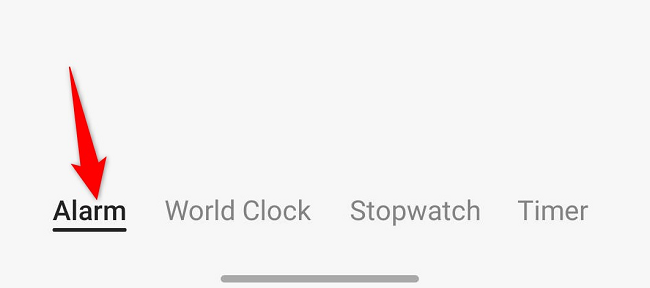
On the following page, next to the alarm you want to turn off, switch off the toggle. Your alarm is now disabled.
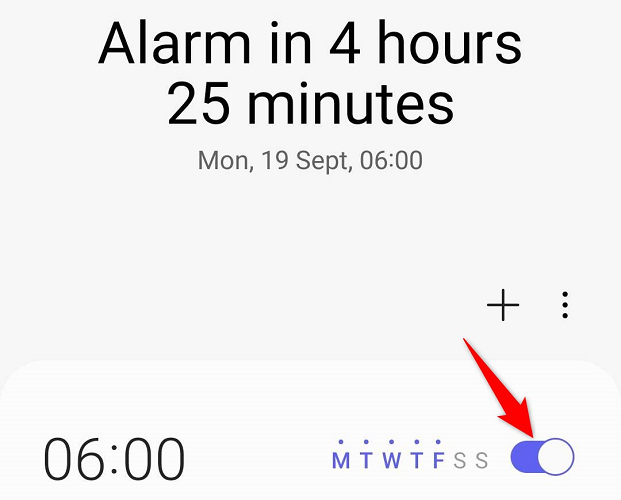
To remove an alarm, tap the three dots at the top of the alarm list. Choose “Edit.”
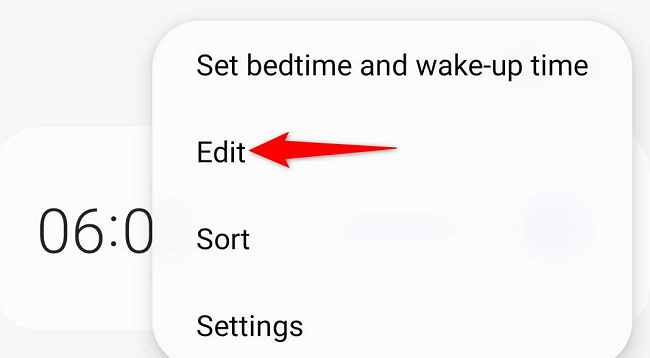
You can now select the alarm(s) to delete. Tap the circle icon beside an alarm to select it.
Once you’ve chosen your alarm(s) to delete, at the bottom, tap “Delete.”
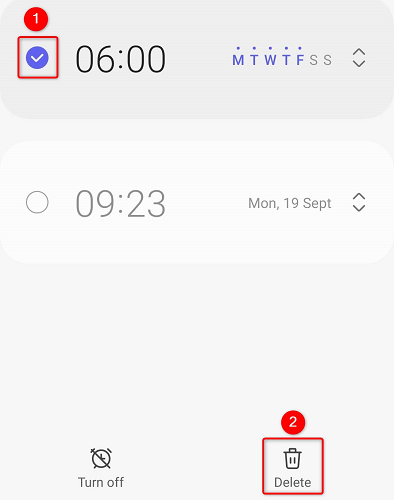
If you turn off an alarm, you can re-enable it whenever you want. However, if you choose to delete an alarm, you’ll have to re-create that alarm to use it again.
Turn Off or Delete Alarms on iPhone
Disabling alarms on your iPhone is easy too. To start, launch the Clock app on your iPhone.
In the Clock app’s bottom bar, tap “Alarm.”
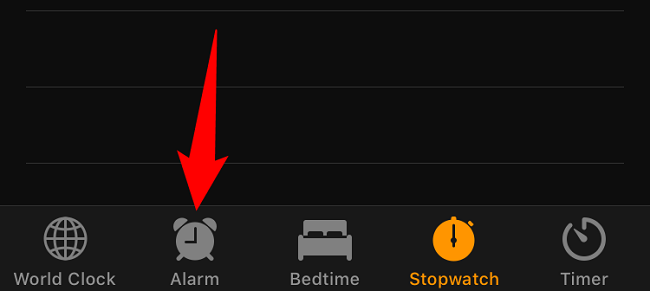
On the “Alarm” page, next to the alarm you want to disable, toggle off the switch.
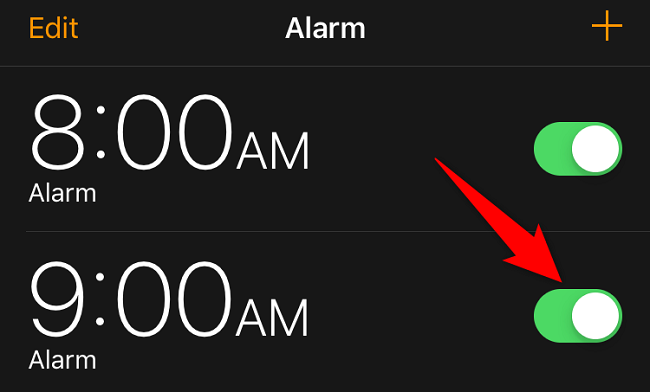
To delete an alarm, tap “Edit” in your screen’s top-left corner.
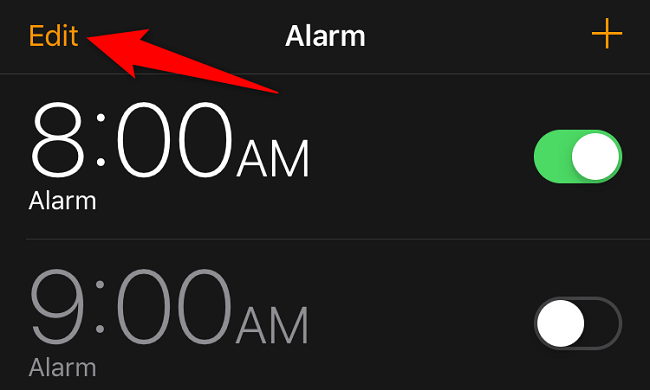
Tap the “-“ (minus) sign next to the alarm you want to delete. Then, choose “Delete.”
When you’re done, in your screen’s top-left corner, select “Done.”
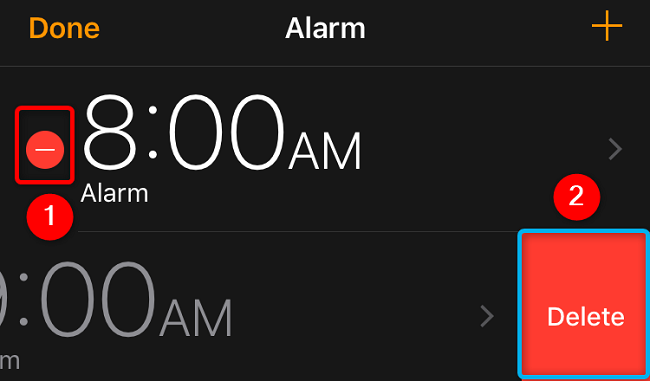
And that’s it. Your phone’s alarms won’t disturb your rest anymore. Happy sleeping !
Did you know you can turn on the lights with your phone’s alarm ? Take a look at our guide to learn how.
Related: How to Turn On Lights With Your Alarm
Also read:
- [New] 2024 Approved Flash Clip Content Wizard
- [New] Perfect Pairing 10 Films for Fun-Filled Family Nights for 2024
- 3 Ways to Track Honor 90 without Them Knowing | Dr.fone
- Beware! Recent Research Highlights Data Breach Threats When Using External Hardware Repair Services
- Durable and Versatile Protection: The Brydge SP Max Plus Keyboard Case Unveiled for Your Surface Pro 8 – ZDNet's Expert Analysis
- Hack Your Way to Instant Signature BG Elimination
- In 2024, 6 Methods to Mirror Apple iPhone 12 Pro Max to your Windows PC | Dr.fone
- IPhones Escape From App Surveillance Prowess
- Mastering Your Home Entertainment: A Beginner's Tutorial on Universal Remotes
- Maximize Your Hybrid Work Productivity with the Ideal Lenovo Laptop Picked by Us | Exclusive Offer: Save Up to $1,000 Today!
- Save Big with HP Cyber Week Blowout Sale: 70-75% Off Top Tech - Find Your Dream Monitor or Laptop at Unbeatable Prices, Featured .
- The Ultimate Guide: Discovering the Top 13-Inch Laptop with Exceptional Endurance & Strikingly Unique Aesthetics - Insights From ZDNet
- Understanding and Tackling Unexpected WINS Alerts
- Title: Guide to Silencing Alerts and Alarms on Smartphones
- Author: George
- Created at : 2024-12-25 16:38:02
- Updated at : 2024-12-27 20:29:48
- Link: https://hardware-tips.techidaily.com/guide-to-silencing-alerts-and-alarms-on-smartphones/
- License: This work is licensed under CC BY-NC-SA 4.0.