How to Perform a Soft Reset on Android Devices

How to Perform a Soft Reset on Android Devices
Quick Links
- Perform a Standard Restart
- Turn It Off and Back On
- Perform a Hard Restart (or Hard Reboot)
- Remove the Battery (If You Can)
- Use ADB to Reboot From Your PC
- If All Else Fails, Factory Reset
Key Takeaways
- Restarting your Android device can clear its memory and fix minor issues like crashing apps. Use the hardware buttons or on-screen options to perform a standard restart.
- If the standard restart doesn’t work, manually power off your device and then turn it back on. This is a good alternative if your device doesn’t have a restart option in the power menu.
- For unresponsive devices, perform a hard restart by holding the power button for at least 20-30 seconds. If possible, remove the battery and put it back in to restart the device. You can also use ADB on a computer to reboot your device if the power button is broken.
Occasionally restarting your Android device will clear its memory and sometimes can speed things up. It can also be a quick fix for minor problems, like crashing apps. Here’s how to restart your Android smartphone or tablet to fix common issues.
Perform a Standard Restart
A “standard restart” means you reboot your device with the built-in software options. The most common way to do this is with the hardware buttons on your phone.
Press and hold the power button or the power + volume up buttons on your device for a few seconds to launch the onscreen power menu. You don’t have to unlock your device to do this.
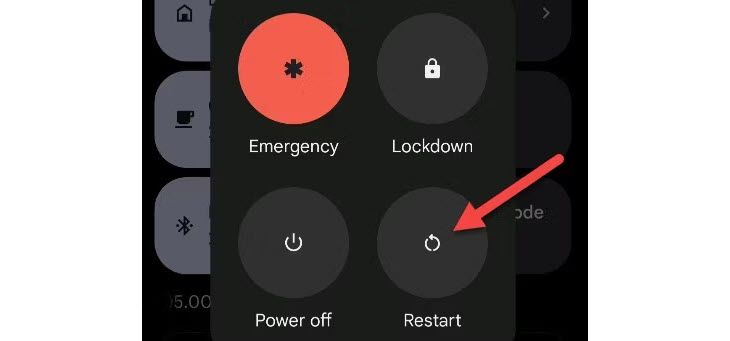
The onscreen power menu options might vary slightly depending on your device and which version of Android it runs. Tap “Restart” or “Reboot” if there’s an option to do so, and then wait for your device to reboot.
If your phone’s hardware buttons aren’t working , or they have been programmed to launch the digital assistant instead, you can use an on-screen option to power off the phone.
Pull down twice from the top of your phone’s screen. In the menu that opens, tap the Power icon.
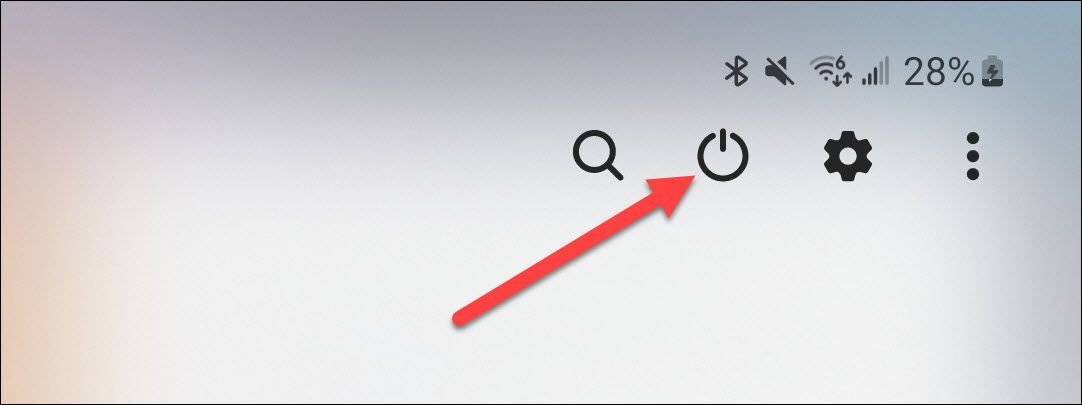
In the Power menu, choose “Restart” or “Reboot.”
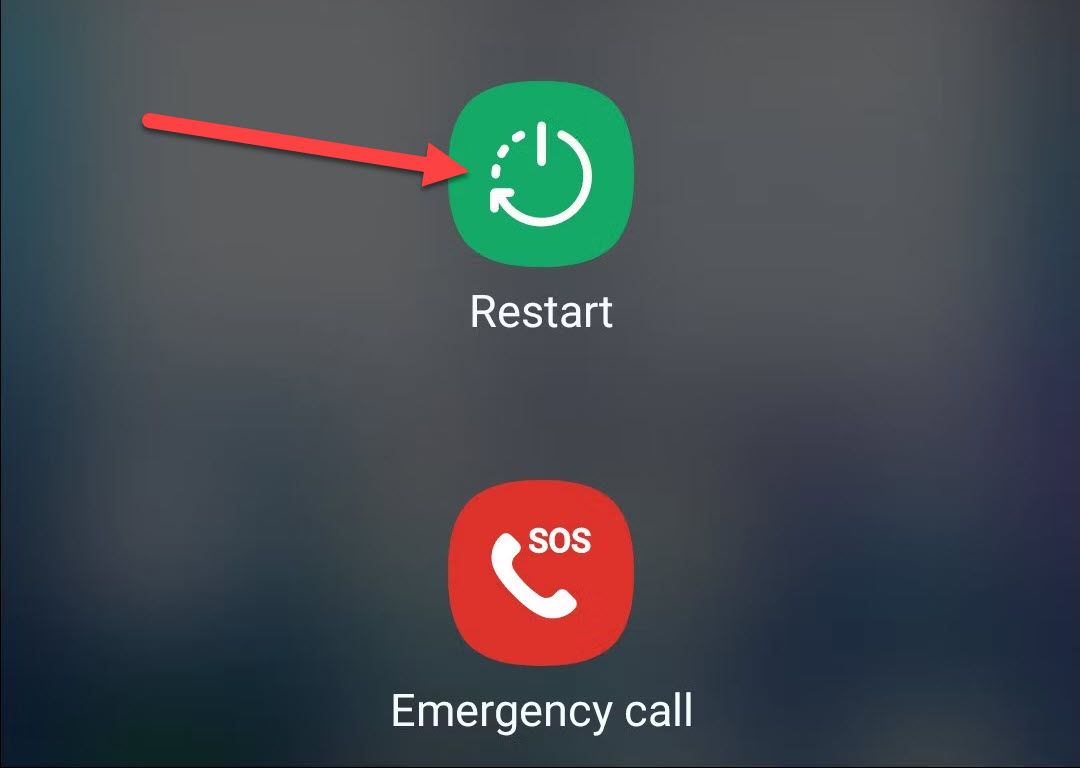
If, for some reason, you don’t see an option to restart your device, there are some other tricks to try.
Turn It Off and Back On
You can also restart your Android smartphone or tablet manually by following the tried-and-true method of simply switching your device off and then back on again.
The effect is the same as the previous method, and it’s a good alternative if your device doesn’t have a restart option in the power menu.
The same as before, hold the smartphone or tablet’s power button or the power + volume up buttons for a few seconds to launch the onscreen power menu. Tap “Power Off” (or the equivalent on your device), and then wait for your phone or tablet to switch off completely.
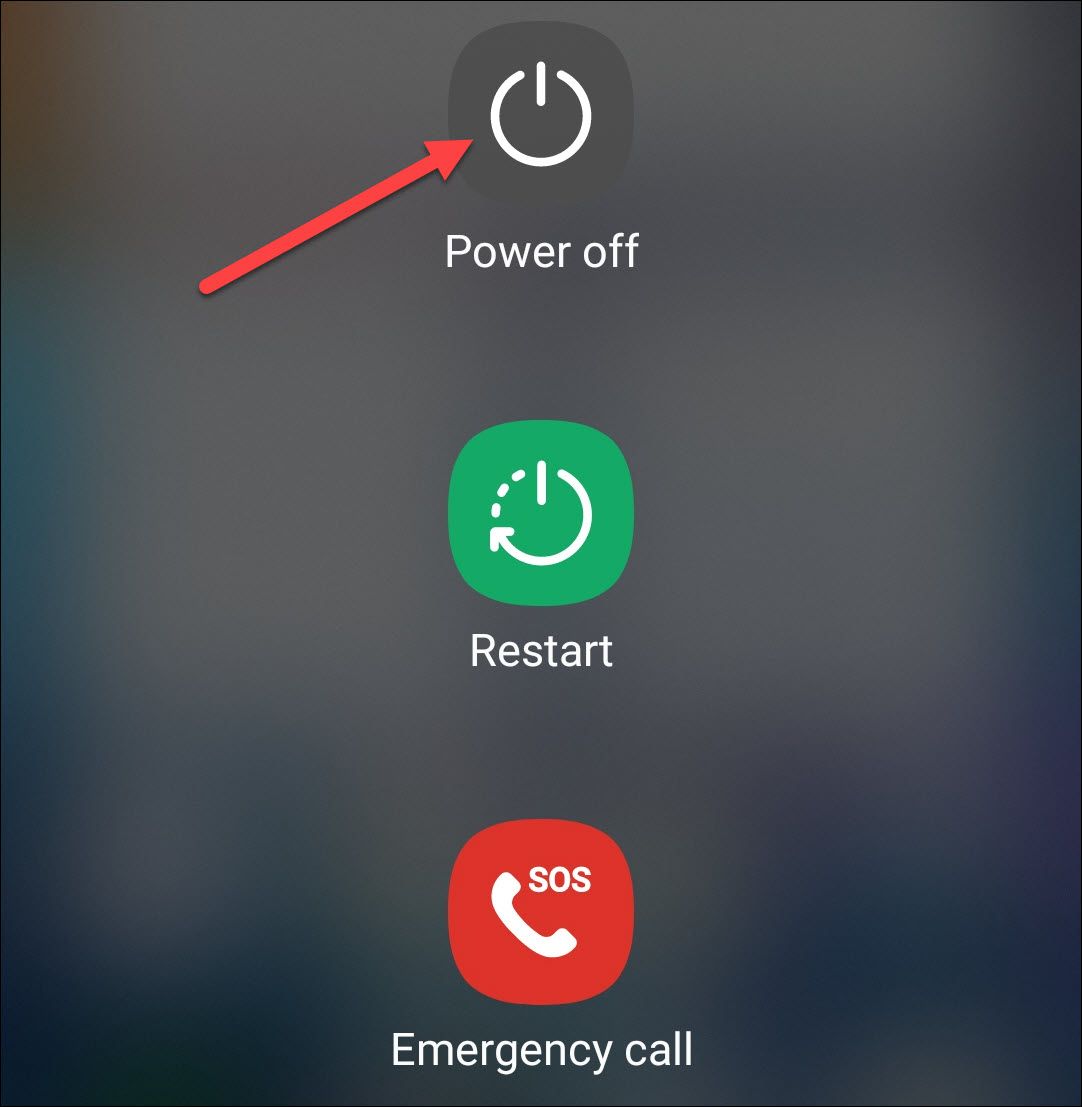
Once your device is off, press the power button to turn it on again.
Perform a Hard Restart (or Hard Reboot)
If your device isn’t responding or you have trouble completing a typical reboot, you can perform a hard reset (or hard reboot) instead .
Don’t worry—this isn’t the same as a factory reset . You won’t lose anything on your phone or tablet. This option is just a more drastic method of turning your Android device off and back on. It’s like holding the power button down on your computer.

To give this a go, you typically need to press and hold the power button for at least 20-30 seconds. Samsung devices have a slightly quicker method: Press and hold the volume down key and the power/side key for seven seconds.
If Android isn’t responding, this will (usually) force your device to reboot manually.
Remove the Battery (If You Can)

Sleek smartphones and tablets are all the rage these days. Manufacturers now use integrated, nonremovable batteries to reduce the overall size of the hardware. If you’re lucky enough to have a device with a removable battery, and it still won’t restart, you can remove the battery. We recommend you try to turn off your device before you pull the battery.
To begin, carefully remove the back casing from your device. Each manufacturer has a different way you can do this, but there are usually little areas where you can get your fingernail or a thin plastic spatula underneath to separate the two pieces. Avoid using any tools that might puncture the battery or otherwise damage your device.
After you remove the battery, put it back in, and then press the power button to turn on your device again.
Use ADB to Reboot From Your PC
If the power button is broken and nothing else works, you might be able to plug your device into a computer and use the Android Debug Bridge (ADB) tool to reboot it. This tool—provided by Google—allows several remote operations, including rebooting your smartphone or tablet.
First, you have to install ADB with the Android SDK along with your Android device drivers. You also need to make sure USB debugging is enabled in the developer options area of your Android settings.
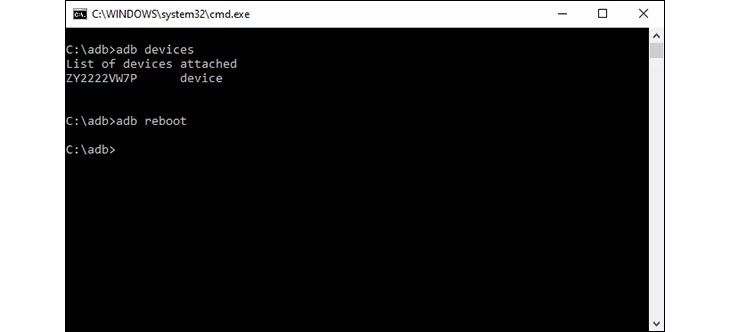
Connect your device to your computer with a USB cable, open Command Prompt or Terminal, and make sure your device is detected by typing the following and hitting Enter.
`adb devices`
You’ll see a device listed if your computer sees your Android device. If it isn’t, double-check that you correctly installed the drivers for your device and followed the setup guides linked above.
If you see your device listed, go ahead and type the following and press Enter.
`adb reboot`
Your Android device should reboot normally.
If All Else Fails, Factory Reset
When you troubleshoot problems on your Android device, a restart should always be your first step. This is often all that’s required to get things back to normal. But not always.
Android devices do slow down over time. If a reboot doesn’t help, a factory reset might be the only way to get your device back in working order. Check out our full guide on how to factory reset an Android phone or tablet .
Also read:
- [New] 2024 Approved Comprehensive Guide WebP to JPG Conversion Secrets
- [New] 2024 Approved Top Prospects Animation Enhanced 3D Tools
- Become an Engaging Speaker on Google Meet Platforms for 2024
- Cellular Network Not Available for Voice Calls On Vivo V30 | Dr.fone
- In 2024, How to Bypass FRP from OnePlus Ace 3?
- In 2024, How to Sign Out of Apple ID From Apple iPhone XS Max without Password?
- Shure's Almost Ideal Solution for Content Creators Unveiled in MV7 Mic Review | Digital Media Today
- Solutions for Resolving qBittorent Freezing Issues
- Top-Rated 4K Projection Displays: Ultimate Guide - 2024 Edition
- Ultimate List of Leading Rechargeable Laptop Docks and Adapters - 2024 Edition
- Unlock Gaming Potential From Samsung's Discounted Projector Device Revealed by ZDNET, Save an Extra $200!
- Unlock Thrilling Savings: Secure Your Free Xbox Game Pass for Only $21 Less - Exclusive Prime Day Deal on the Newest Fire TV Stick Bundle![ZDNET]
- Title: How to Perform a Soft Reset on Android Devices
- Author: George
- Created at : 2025-01-02 09:48:53
- Updated at : 2025-01-05 16:11:48
- Link: https://hardware-tips.techidaily.com/how-to-perform-a-soft-reset-on-android-devices/
- License: This work is licensed under CC BY-NC-SA 4.0.