
How to Repair: Unresponsive Laptop Touchpad Issues and Fixes

How to Repair: Unresponsive Laptop Touchpad Issues and Fixes
Key Takeaways
- First try toggling the touchpad on and off by holding the Function (Fn) key and pressing the touchpad lock button, usually located in the top row of your keyboard.
- Open your settings app to make sure the touchpad isn’t disabled there and that no connected devices, like a Bluetooth mouse, might be blocking it from working.
- Try rebooting your laptop, cleaning the touchpad, and updating drivers as well. As a last resort, check that your touchpad hasn’t been disabled in your laptop’s BIOS menu.
Has your laptop touchpad stopped working? Thankfully, this frustrating problem is usually easy to fix. Here are the most common causes of, and fixes for, laptop touchpad problems.
The Touchpad Was Disabled With the Function Key
Most, if not all, Windows laptops dedicate one of the function keys to disabling and enabling the laptop touchpad. The icon on the key often depicts an older-style touchpad with a line through it.
Press and hold the Function key (usually labeled as “fn”) and press the touchpad disable/enable key in the row of function keys. Its location and appearance will differ depending on your laptop’s make and model, but the key will likely look like a touchpad with a line going through it or a key on it. We’ve also seen it labeled “T-Pad.”

Jerome Thomas / How-To Geek
You should see a message on the screen telling you that the touchpad is enabled or disabled. If the message says enabled, check the touchpad to see if it is now working.
The Touchpad Has Been Disabled in Settings
Both Windows and macOS allow you to disable the touchpad in the settings. If anyone else uses the laptop, the touchpad could have been disabled in this way.
In Windows, open Settings > Bluetooth & Devices > Touchpad. Check that the touchpad has not been disabled here.
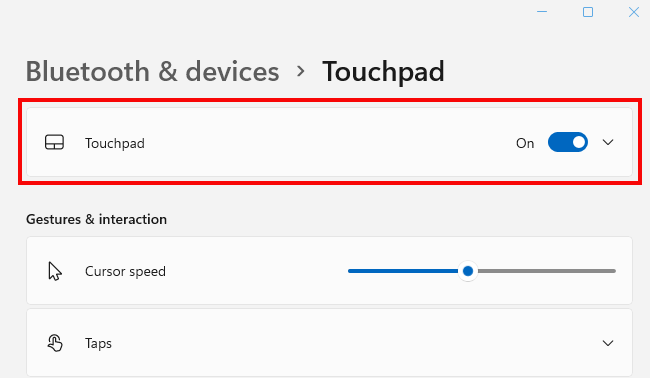
On a MacBook , click the Apple menu and go to System Preferences > Accessibility > Pointer Control > Mouse & Trackpad. There isn’t a simple on/off switch for the trackpad here, but there is an option to “Disable the Trackpad If an External Mouse Is Connected.” Check that this option is not selected.
Enabling Another Device Has Disabled the Touchpad
As detailed above, your MacBook can be set to automatically disable the trackpad when an external mouse is connected. Windows has a similar setting to disable the laptop touchpad when a mouse is connected.
In Windows, open Settings > Bluetooth & Devices > Touchpad. Click the Touchpad section to expand it, and then check the box next to “Leave Touchpad on When a Mouse Is Connected.”
Switching to Tablet Mode Has Disabled the Touchpad

Jerome Thomas / How-To Geek
Switching to tablet mode on a Windows touchscreen laptop can disable the touchpad. This helps to prevent unwanted input from the touchpad when using the touchscreen.
In Windows 11, tablet mode is automatically enabled when you fold a 2-in-1 laptop into the tablet form. It will also be enabled if you remove a detachable keyboard. Obviously, if you have removed the keyboard, you won’t be trying to use the touchpad.
Windows 10 doesn’t have this automatic function. Instead, touchscreen laptops can be switched to tablet mode from the “Quick Settings” panel in the Action Center. Open the Action Center by clicking the icon (a chat bubble) in the taskbar, or by pressing Windows+A, and make sure tablet mode is turned off.
Your Laptop Needs to Be Rebooted
It’s a tired question, but it still has to be asked: have you tried turning it off and on again? If your laptop is always left on or in sleep mode , rebooting it could fix the problem. Power down the laptop and wait for 30 seconds to allow any residual energy to discharge. Boot the laptop up and check if the touchpad is working.
If this does fix the problem, it could still be a sign that there is some sort of software problem. Take a few minutes to check for and install any available system updates, as we explain below.
Updating Device Drivers Has Caused a Conflict
Regularly updating drivers is, of course, recommended to keep your laptop working well. Unfortunately, because PC configurations are not standardized, it is almost impossible to avoid some driver conflicts.
A driver conflict means that the installed software update unexpectedly affects how another piece of software functions. If your touchpad has stopped working shortly after updating any drivers, a driver conflict could be the problem.
In Windows, you can roll back driver updates in Device Manager. Open Device Manager and find the device that had its driver updated. Right-click and select “Properties.” Open the “Drivers” tab in the properties pane, and click the “Roll Back Driver” button.
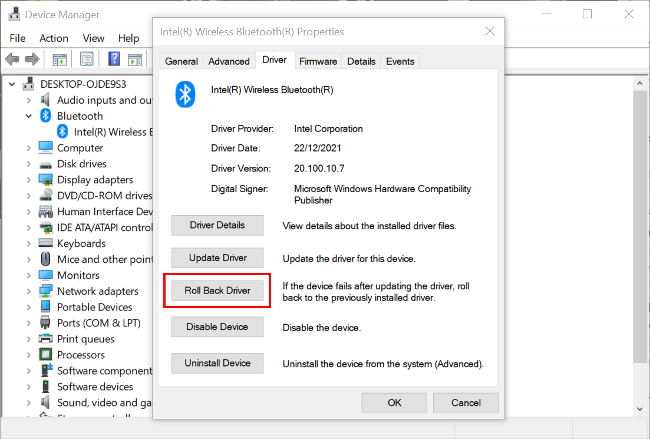
If you are using macOS, you can’t roll back driver updates as you can in Windows. But if you have a recent Time Machine backup , you could restore it back to before the driver was updated.
The Touchpad Has Been Disabled in the BIOS
A laptop’s touchpad can be disabled in the BIOS settings . Very occasionally, flashing or updating the BIOS can cause the touchpad setting to be changed. You can check by booting into the BIOS settings.
Power on your laptop and tap the key used to boot into BIOS . The key you need to press varies between device manufacturers but is usually F2, F10, or F12. In the “Advanced” BIOS settings, look for “Touchpad” or “Internal Pointing Device”, and make sure it has not been disabled. Make sure to save any changes before you exit the BIOS settings.
Your Touchpad or Hands Are Dirty
Unless you have a very old laptop, the touchpad is likely to be capacitive. That means it works by detecting tiny electrical charges from your fingertips when you touch it. Dirt, particularly grease, on the touchpad surface or on your fingers can prevent the capacitive surface from detecting input.
Clean a dirty touchpad carefully using laptop cleaning wipes or isopropyl alcohol on a soft cloth. This is best done with the laptop turned off and unplugged. Isopropyl alcohol will not damage electrical components, but other types of cleaning fluid might. Let the touchpad dry before powering on the laptop.
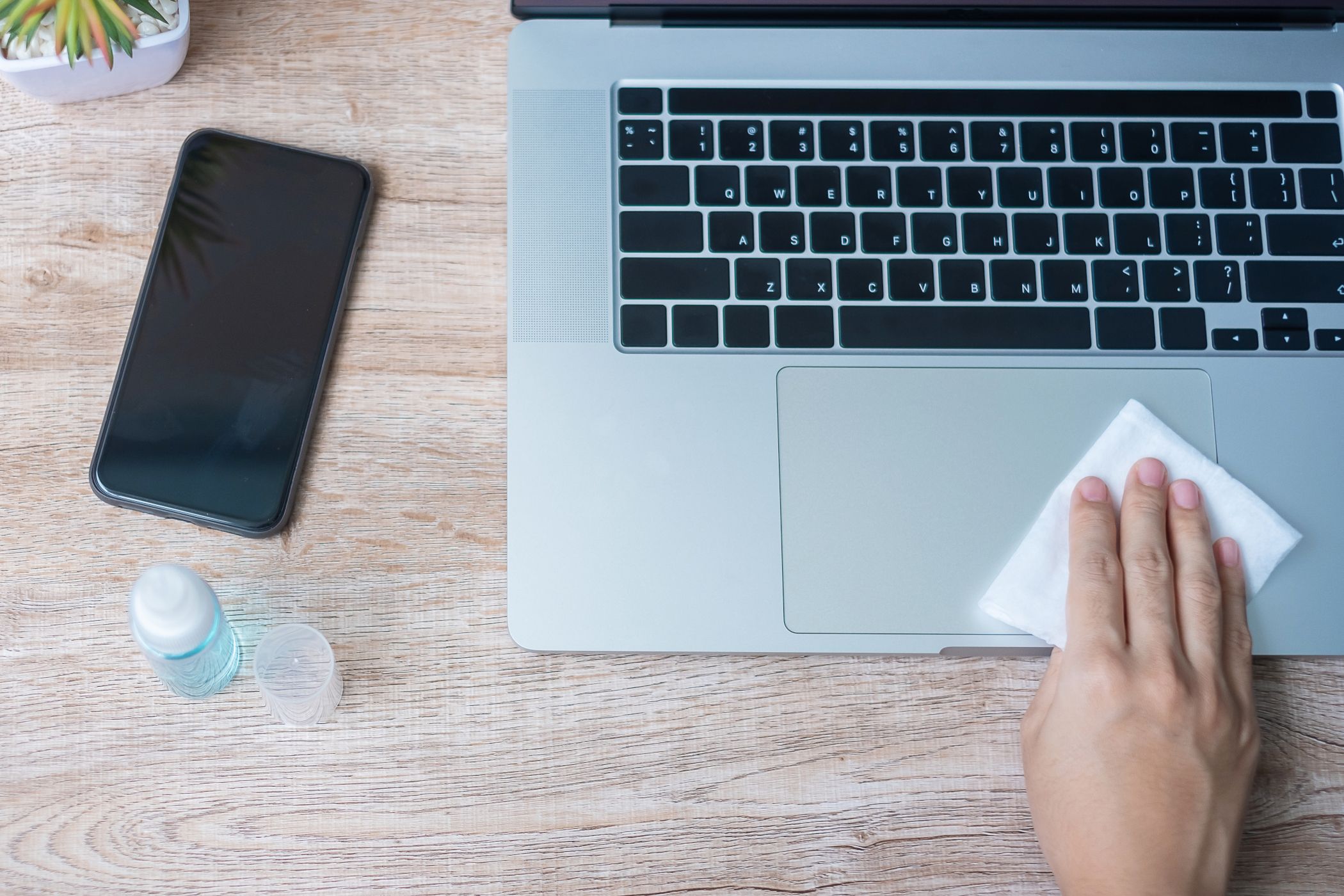
System Updates Need to Be Installed
Both Microsoft and Apple release regular updates to the system software. System updates improve security, fix known issues, and generally help to keep your computer running smoothly. They can solve any number of problems, including the sort of software conflicts that could stop a touchpad from working.
In Windows , open Settings > Updates & security > Windows Update. Click the “Check for Updates” button, and then download and install any that are available.
On a MacBook , click the Apple menu > System Preferences > Software Update. Look for all available updates and click the “Update Now” button to install them.
If All Else Fails, Use a Mouse
If all of the steps above fail to fix the problem with the touchpad, it could be a hardware problem. Consult your laptop’s manufacturer to see if it’s still under warranty. It may also be possible to repair or replace your touchpad yourself , though you should be warned we don’t recommend DIY tech repairs in every case .

Logitech Pebble Wireless Mouse
Suitable for both left and right-handed users, the Logitech Pebble Wireless Mouse is one of the best and most reliable budget-friendly, portable mice.
$30 at Amazon See at Walmart See at Best Buy
You can, of course, use a mouse instead of a touchpad. There are lots of good Bluetooth mice available, but a wired USB mouse will also work just as well if the cable doesn’t bother you.
Also read:
- [New] Harnessing Success with FreeFire Hashtag Tips
- [Updated] Click-Inducing Headline Whiz
- [Updated] In 2024, From Zero to Hero Rising in Popularity with Vimeo Experts
- 1. Unveiling the Ultimate $299 Windows Laptop: Your Top Choice for Savvy Saving Shoppers | ZDNET
- Advanced Skype Audio Filtration for 2024
- Affordable & Powerful Laptops of 2024 - Rankings by Tech Experts (ZDNet)
- Best Android Data Recovery - undelete lost call logs from Magic Vs 2
- Discover Why Samsung's New Copilot+ Is Dominating the Market as the Premier Windows Laptop Bargain of the Year | Tech Insight .
- Dominate Your Games with the Alienware M1eus Laptop - Save $300 Now After Labor Day, as Revealed by ZDNET
- Experience Lightweight Innovation with the LG Gram Pro 17 and Its Sibling Model – Both Available at Discounted Rates This Amazon Prime Day | Insights From ZDNet Gadget Reviews
- Hassle-Free Ways to Remove FRP Lock on Vivo V29 Prowith/without a PC
- How to Transfer Contacts from Vivo X100 Pro to Outlook | Dr.fone
- In 2024, How to Fix My Lava Yuva 2 Pro Location Is Wrong | Dr.fone
- In 2024, Ways to stop parent tracking your Samsung Galaxy F15 5G | Dr.fone
- Professional Insight Into DJI Mavic 2 Pro: Why It Continues to Lead in Aerial Excellence
- The Innovative Flexibility of Lenovo's Swiveling Laptop Unveiled at IFA 2024 – An Exclusive Hands-On Review Gadgets
- Ultimate Price Cuts Pre-Black Friday: Discover the Best Buy Deals | Exclusive Insights
- Unlocking Performance: How Dell's Premium $3,000 Laptop Defies Expectations with Cutting-Edge Specs | PCMag
- Why This Asus Notebook Surpasses the MacBook in Key Areas: A Detailed Review
- Title: How to Repair: Unresponsive Laptop Touchpad Issues and Fixes
- Author: George
- Created at : 2024-12-20 20:14:47
- Updated at : 2024-12-27 22:24:09
- Link: https://hardware-tips.techidaily.com/how-to-repair-unresponsive-laptop-touchpad-issues-and-fixes/
- License: This work is licensed under CC BY-NC-SA 4.0.