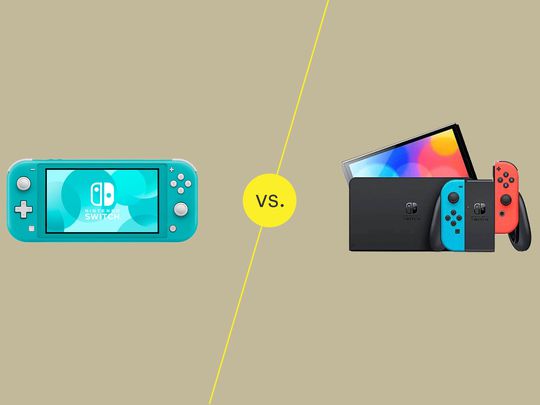
Identifying Power-Hungry Applications: A Guide to Managing Battery Drain on Your Android Device

Identifying Power-Hungry Applications: A Guide to Managing Battery Drain on Your Android Device
Quick Links
- How to Check Battery Usage on Android
- How to Stop Apps From Draining Battery on Android
- How to Use Android Battery Saver Mode
- How to Close Apps on Android
Key Takeaways
Battery usage per app can be found by going to Settings > Battery > Battery Usage, or Settings > Battery and Device Care > Battery on a Samsung Galaxy device.
If your Android phone’s battery always feels a little low, you can find out exactly where that power is going. Android’s Battery screen shows you what’s used battery power since your last charge, from apps to system services.
How to Check Battery Usage on Android
You can find the battery usage on Android devices by going to Settings > Battery > Battery Usage, or Settings > Battery and Device Care > Battery on a Samsung Galaxy device.
First, swipe down once or twice from the very top of the screen and tap the gear icon.
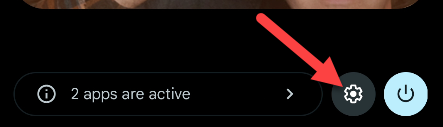
Next, go to Battery > Battery Usage.
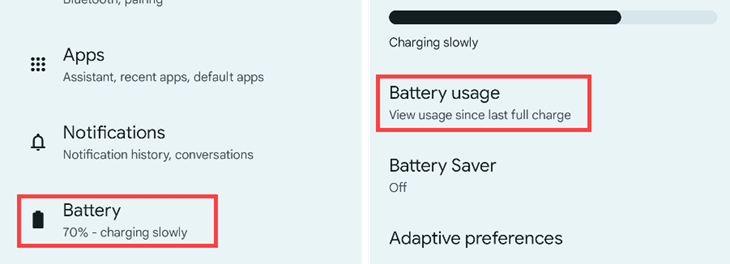
Now you’ll see a list of apps and the percentage of the battery they’ve used since the last full charge.
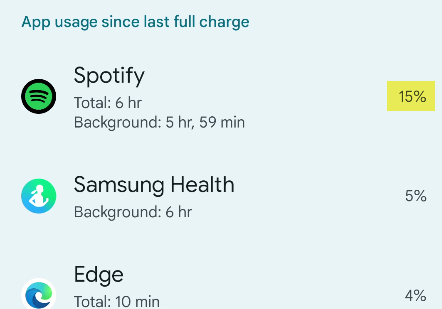
Keep scrolling to the bottom to see system app usage—such as Google Play Services .
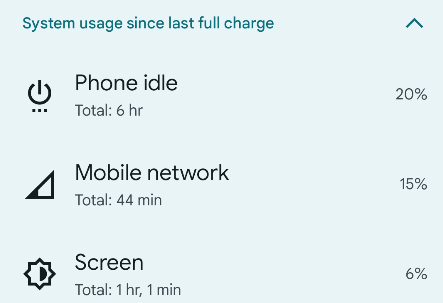
With a Samsung Galaxy device, you can see the same list by going to Settings > Battery and Device Care > Battery.
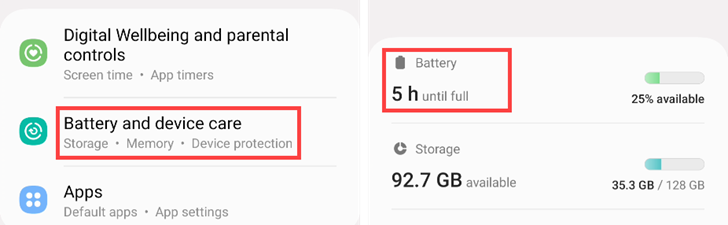
The three biggest battery hogs will be shown first, but you can tap “View Details” to see the full list.
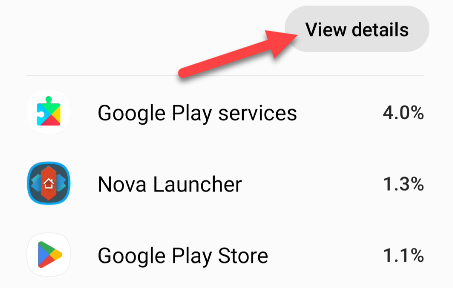
That’s all there is to it! Some popular apps have “Lite” versions you can try if you find the full version is eating up too much battery.
How to Stop Apps From Draining Battery on Android
Android apps can be “optimized” in three different modes for battery usage—Unrestricted, Optimized, and Restricted—and you can change the mode from the app’s information page in the Settings app.
To get started, go to the Settings and open the “Apps” section. Select an app from the list.
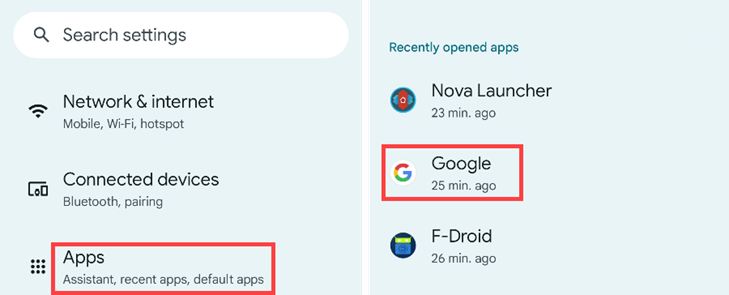
Next, select “Battery” or “App Battery Usage.”
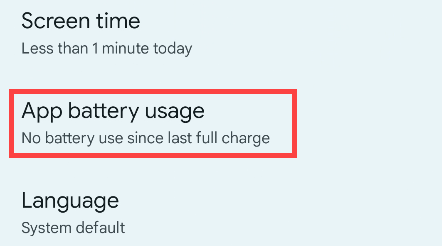
Now you have a choice between three optimization modes:
- Unrestricted: Allow battery usage in background without restrictions. May use more battery.
- Optimized: Optimize based on your usage. Recommended for most apps.
- Restricted: Restrict battery usage while in background. App may not work as expected. Notifications may be delayed.
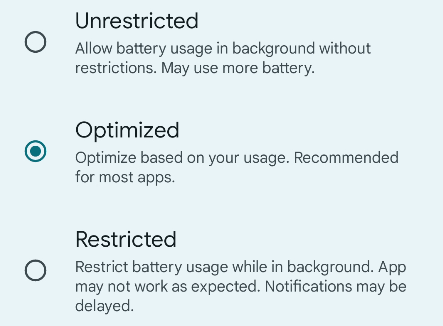
If an app has been using too much battery, you can try the “Optimized” or “Restricted” modes. One thing to note is restricting app’s battery usage can have annoying consequences . You may want to keep frequently used apps as “Unrestricted.”
How to Use Android Battery Saver Mode
Android’s “Battery Saver” or “Power Saving” feature can be enabled by going to Settings > Battery > Battery Saver, or Settings > Battery and Device Care > Battery > Power Saving on a Samsung Galaxy device.
First, go to the Settings app and navigate to Battery > Battery Saver.
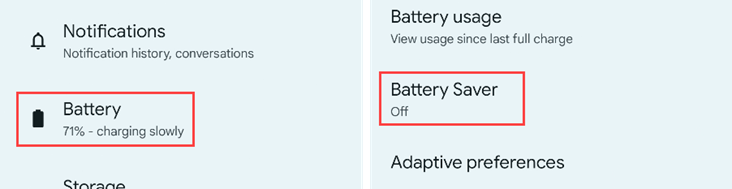
On a Samsung Galaxy device, open Settings and go to Battery and Device Care > Battery.
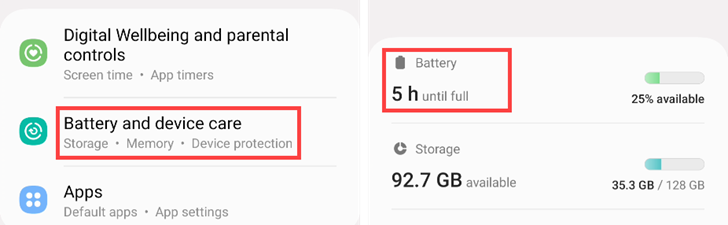
Toggle the switch on to turn on the battery saving mode right away.
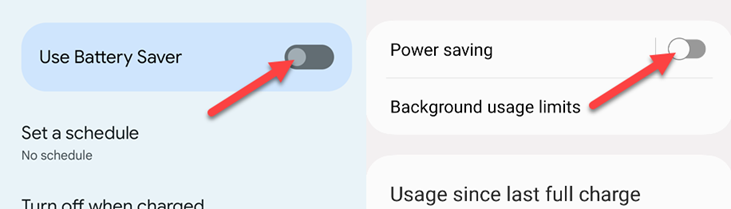
On some devices, you can select the schedule option to decide when Battery Saver should automatically turn on.
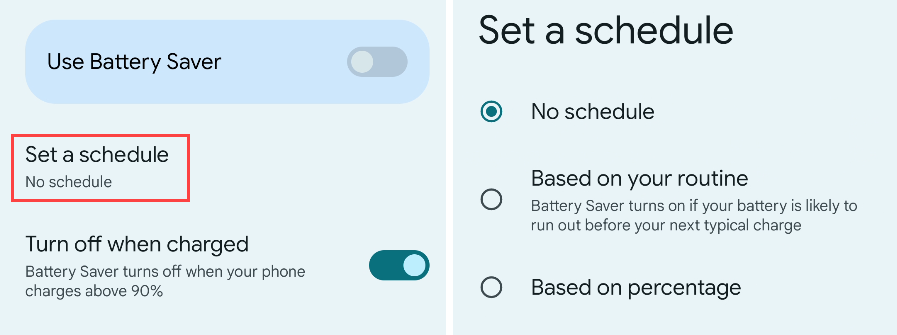
Many devices also have some sort of “Extreme” battery saver mode, which basically shuts down everything the device except for a few essential apps and services.
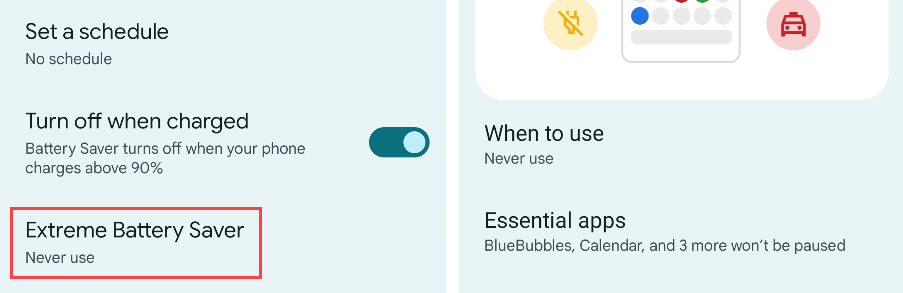
Samsung Galaxy devices have an “Adaptive Power Saving” feature that attempts to intelligently turn Power Saving on and off based on your usage patterns. It can be found at Settings > Battery and Device Care > Battery. Tap the three-dot menu icon and select “Adaptive Power Saving.”
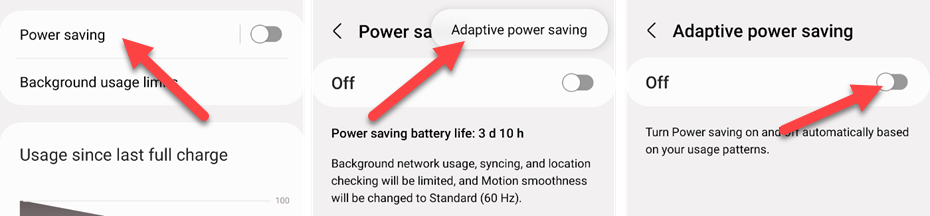
Samsung also has additional settings for how Power Saving should work. For an “extreme” power saving mode, toggle on “Limit Apps and Home Screen.”
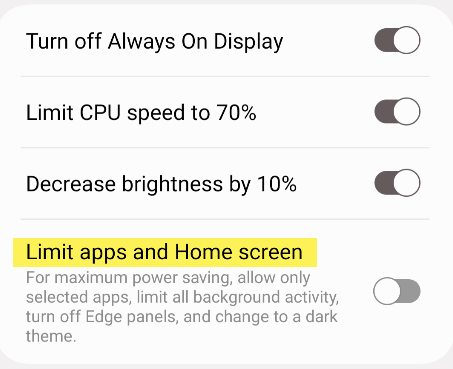
These battery saver modes come in handy when you need to squeak out every last drop of your battery. They’re really not intended to be enabled all the time.
How to Close Apps on Android
Swipe up on an app from the multitasking screen to lightly close it, or go to Settings > Apps . Select an App > Tap “Close.” You can use these methods to close an app if it seems to be using too much battery. Sometimes, a simple restart will fix the app.
For the first method, swipe up from the bottom of the screen and pause halfway to see the recent apps.
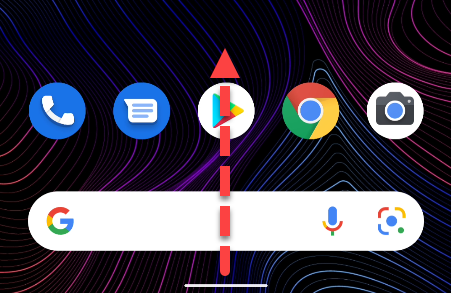
Scroll through the list of recent apps and swipe up on any app to “close” it.
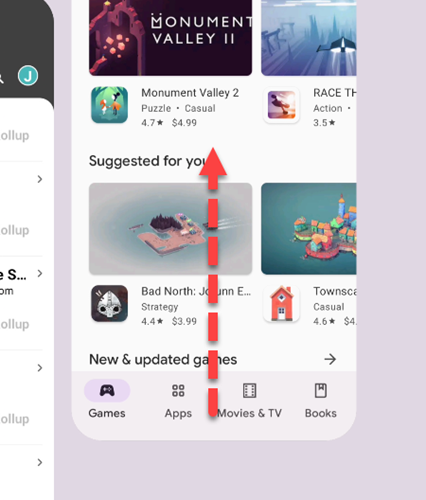
To use the more aggressive “Force Close” method, go to the Settings app and open the “Apps” section.
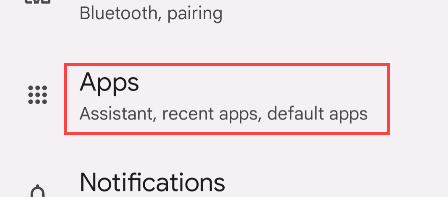
Select the app you’d like to close or tap “See All Apps” to view the full app list.
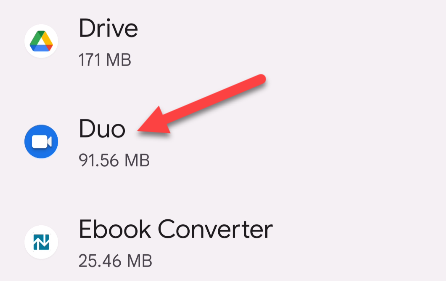
Now select “Force Stop” or “Force Close.”
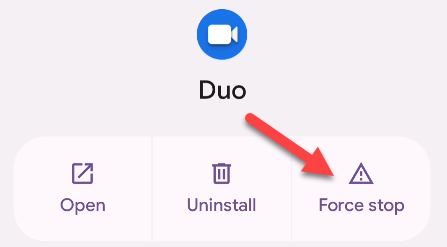
Tap “OK” on the pop-up to confirm.
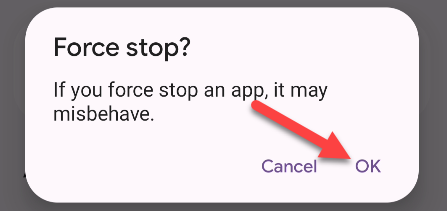
The app and its background services will be killed. If this doesn’t solve the battery draining issue, you can try rebooting the phone .
If a reboot doesn’t work, you may need to check your Android phone’s battery health . It may be time to replace the battery or get a new phone .
Similar features are available on Microsoft’s Windows 10 , Apple’s iPhones and iPads , and Mac OS X . You can see exactly what’s been using battery power and make informed decisions to help prolong your battery life.
Also read:
- [Updated] 2024 Approved ZenithErase Leading-Edge Background Removal Tech
- [Updated] In 2024, Ghostly Glimpses Video Review
- Bypassing the 'Class Not Registered' Hurdle on Windows 10: Expert Tips & Tricks
- How To Do Vivo Y02T Screen Sharing | Dr.fone
- Identifying & Fixing the Causes of a Hot-Running Laptop with YL Software Tips
- Maximize On-The-Go Charging Capacity! Our Top Pick for a 140W Multi-Device Power Bank Revealed
- Microsoft's New Surface Lineup: Could This Be Enough for Me to Give Up My MacBook? | ZDNet
- Navigate and Control Your Network Storage on Windows 11
- Overview of the Best Realme C55 Screen Mirroring App | Dr.fone
- Solve MacBook's Power Management Issues: Save Battery with This Essential Tool
- Steal a Deal at Walmart! High-Performance 15 ASUS Laptop with Full Connectivity, Now Only $250!
- Title: Identifying Power-Hungry Applications: A Guide to Managing Battery Drain on Your Android Device
- Author: George
- Created at : 2024-12-23 18:21:49
- Updated at : 2024-12-27 22:27:42
- Link: https://hardware-tips.techidaily.com/identifying-power-hungry-applications-a-guide-to-managing-battery-drain-on-your-android-device/
- License: This work is licensed under CC BY-NC-SA 4.0.