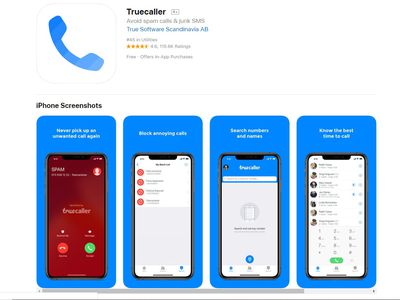
Mastering Android App Permissions: A Comprehensive Guide

Mastering Android App Permissions: A Comprehensive Guide
Quick Links
- How Android’s Permission System Works
- How to Manage a Single App’s Permissions
- How to View and Manage All App Permissions
Android permissions used to be a mess, but modern versions of Android have simplified them greatly. Now, you grant apps access to certain features as it needs them. You can also manually revoke permissions from any app.
You don’t need to root , install a custom ROM , or switch to an iPhone to do this anymore. In fact, Android finally has the app permission system it should have had all along, similar to the iPhone’s system (though still room for improvement ).
How Android’s Permission System Works
Android apps will ask for permission when they need it. For example, instead of giving an app access to your camera when you install it, you’ll be prompted the first time the app wants to access your camera. In addition, you can decide when it gets that permission.
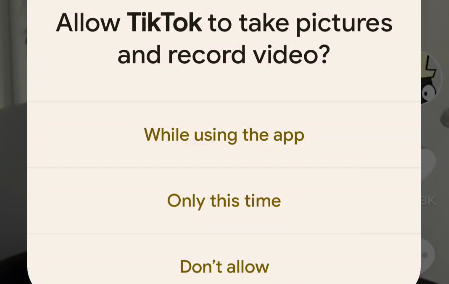
You can also manually manage any app’s permissions at any time, even if it was designed for an older version of Android and doesn’t normally ask you.
How to Manage a Single App’s Permissions
To do this, we’ll begin with the Settings app. Swipe down from the top of the screen once or twice—depending on your phone—and tap the gear icon.
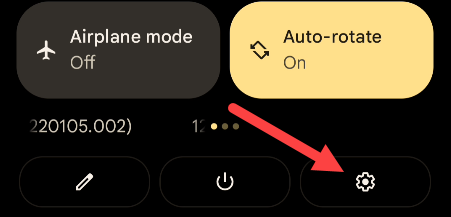
Now go to the “Apps” section in the Settings.
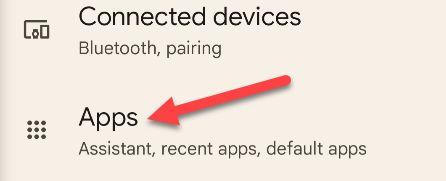
You’ll see a list of all the apps installed on your Android device (you may need to expand the list to see them all). Tap one of the apps in the list to view more information.
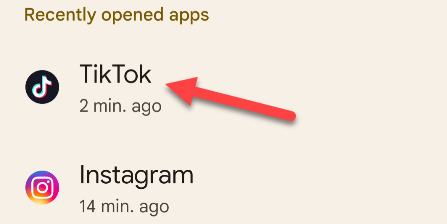
Open the “Permissions” section on the App Info page.
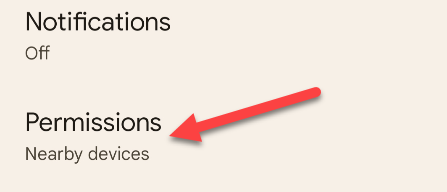
You’ll see all of the available permissions the app can use. The permissions you’ve “Allowed” are at the top, while the “Not Allowed” permissions are underneath. Simply tap a permission to adjust it.
When revoking permissions from older applications, you’ll see a warning message saying, “This app was designed for an older version of Android. Denying permission may cause it to no longer function as intended.”
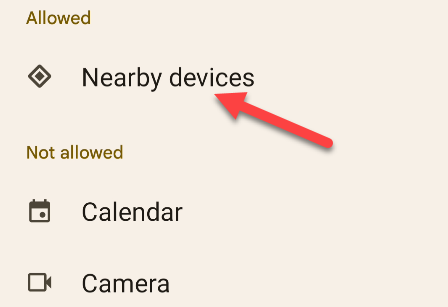
Some permissions only have binary “Allow” or “Don’t Allow” options, but other permissions—such as Location and Camera—have more options.
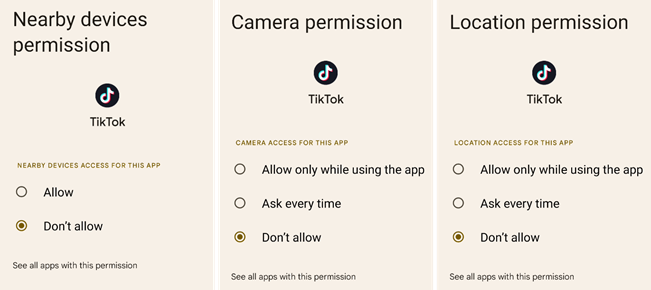
At the very bottom of the permissions list is an “Unused Apps” section. This is where you can toggle on a switch to “Remove Permissions and Free Up Space.” If you don’t use the app for a while, the permissions will be revoked.
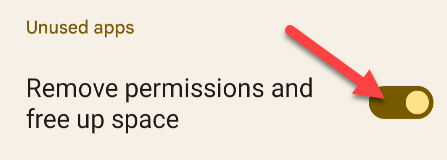
How to View and Manage All App Permissions
To view and manage all app permissions at once, go to “Privacy” section of the Settings and select “Permission Manager.”
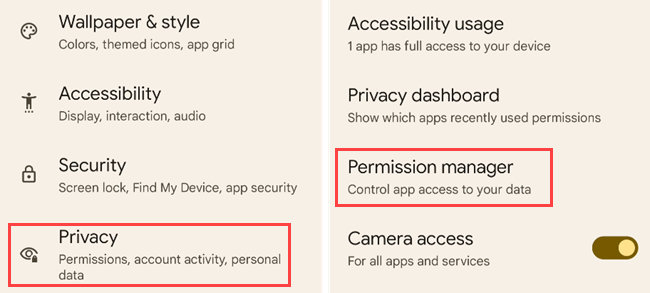
You’ll see a list of different categories of permissions along with the number of apps installed that have access to that permission. Categories include Body Sensors, Calendar, Call Logs, Camera, Contacts, Files and Media, Location, Microphone, and more.
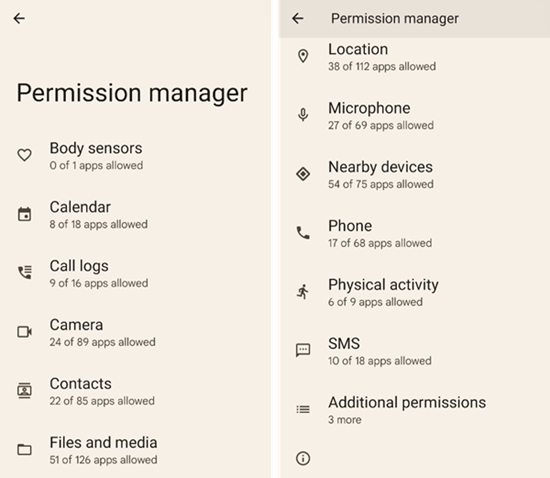
Select one of the permissions to see which apps have access to it. If you want to revoke an app’s access to that permission, select the app and turn it off.
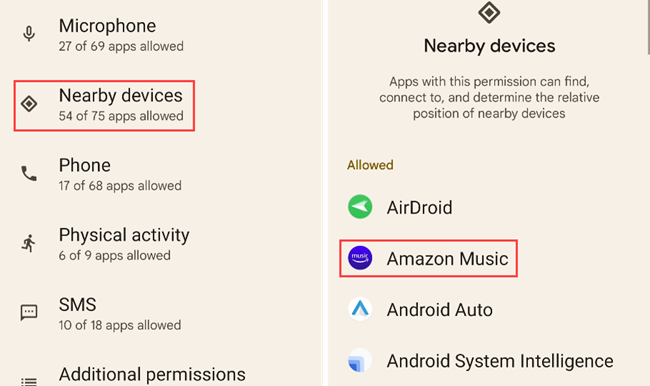
As with managing an individual app’s permissions above, you’ll see a warning message if that app was designed for a previous version of Android. Most apps should continue working fine, anyway—unless you revoke a permission that’s central to any functionality.
As usual with Android, some of these steps may work differently on some devices. We performed this process with Android 12 on a Google Pixel phone. Android manufacturers often modify the interface on their devices, and some options may be in different places. Make sure to take advantage of other methods to check up on security and privacy .
Also read:
- [New] 2024 Approved Crafting Engaging Video Content for Live Streams
- [New] Dodge Fb Disconnection 10 Hidden Gems to Keep You Safe for 2024
- [Updated] Addressing Over-Encoded OBS Media
- [Updated] Top Scripts Across Eight Film Categories
- 2024'S Ultimate Guide to Premium Laptop Risers: Expert Picks by ZDNet
- Edit Videos for Free Top 14 Watermark-Free Software
- Expert Advice on Tracking Your MacBook's Heat Signatures for Optimal Performance
- Hybrid Professionals: Discover the Top-Rated Lenovo Notebook with a $1,000 Discount - Insights From ZDNet
- Meta's Quest 3 Innovative October Prime Deal at an All-Time Low: Get Your 512GB Unit Now! Exclusive Insights and Tips
- My One-Month Journey Using the Dell XPS 15 Instead of a MacBook: An Unexpectedly Pleasant Experience | ZDNET
- PS5 Showdown: How Does the PS5 Slim Stack Up Against Its Original Version?
- Section 2C: Increasingly Complex Questions
- Secure Your System: Dell's BIOS Cleanup Tool Unavailable - Discover Safe Backup Solutions!
- Top Rated Streaming Webcams : Comprehensive Tests & Reviews by Tech Experts | Digital Trends
- Unbeatable Deal: Save $300 on the Asus VivoBook Pro Now Available at Amazon - Exclusive Offer From ZDNet
- Title: Mastering Android App Permissions: A Comprehensive Guide
- Author: George
- Created at : 2024-12-26 19:46:23
- Updated at : 2024-12-27 21:44:13
- Link: https://hardware-tips.techidaily.com/mastering-android-app-permissions-a-comprehensive-guide/
- License: This work is licensed under CC BY-NC-SA 4.0.