
Mastering Notification Settings on Android: A Comprehensive Walkthrough

Mastering Notification Settings on Android: A Comprehensive Walkthrough
Quick Links
- What Are Android Notification Channels?
- Adjust Notifications From Android Settings
- Take Action From a Notification
Unlike iPhones, Android allows apps to send notifications to your device without permission. It’s up to you to opt out or customize which notifications you get. We’ll show you how to do that.
What Are Android Notification Channels?
Android apps organize their notifications into “channels.” A social media app might have a channel for “likes” and a separate channel for comments. This relies on developers to implement, so some apps do it better than others.
These channels allow you to customize exactly the type of notifications you want to get from the app without turning off all notifications. There are two methods you can use to adjust the channels.
Related: What Are Android Notification Channels?
Adjust Notifications From Android Settings
For the first method, swipe down from the top of the screen (once or twice, depending on your device) and tap the gear icon to go to the Settings.
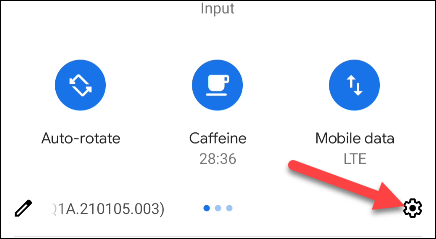
Next, select “Apps & Notifications” or simply “Notifications.”
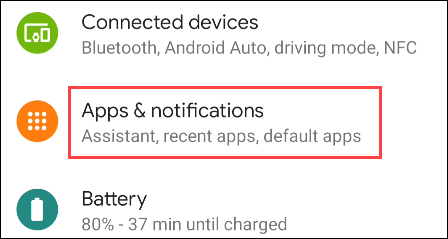
Tap “See All [Number] Apps” or “App Settings.”
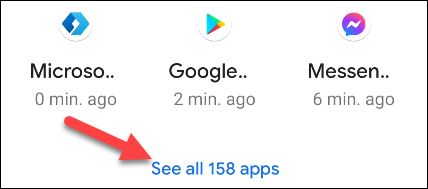
Find the app that you would like to customize notifications and select it.
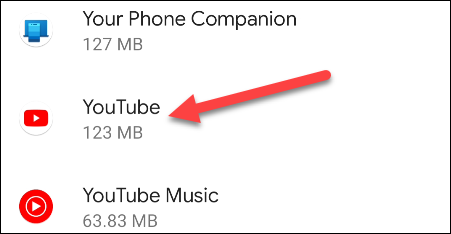
Now, select “Notifications.” Android 12+ devices don’t require this step.
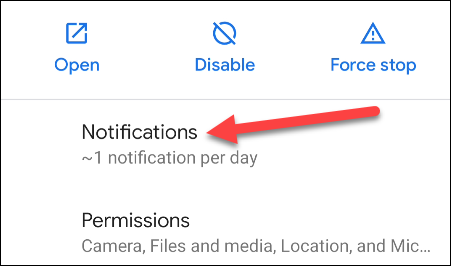
At the top, you’ll see the option to turn all notifications on or off, but underneath is where you’ll see all the notification channels. Toggle on or off any of the channels you’d like.
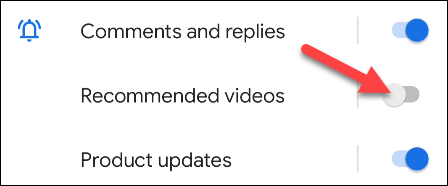
To take it a step further, you can customize how these notifications are presented. Tap the notification channel name.
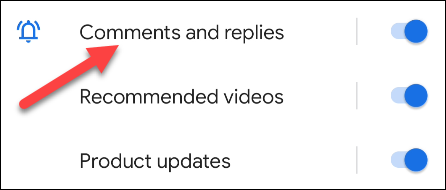
Here, you can decide whether you want notifications from this channel to ring or vibrate your phone, be silent, or pop up on the screen.
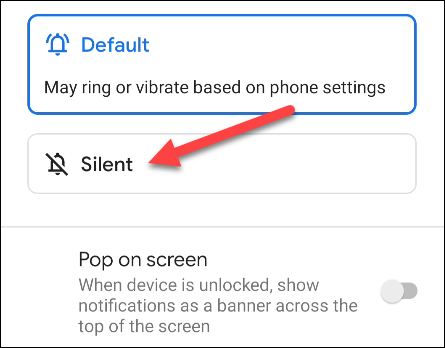
Take Action From a Notification
What if a notification appears and you want to prevent more in the future? The second method allows you to take immediate action on a notification. Tap and hold the notification until a menu appears.
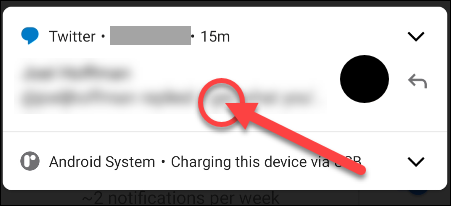
Now, select “Turn Off Notifications.” This will not turn off all notifications.
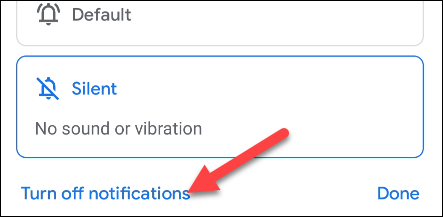
A menu will slide up with the corresponding notification channel highlighted. You can simply toggle it off.
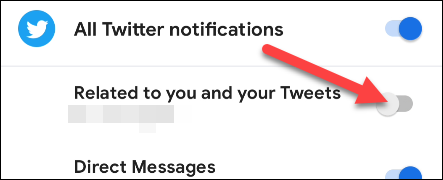
Tap “Done” when you’re finished.
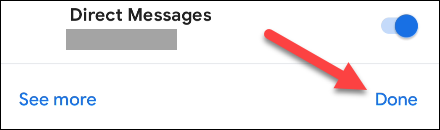
Now you will only get notifications for things you actually care about. While Android notifications can certainly feel overwhelming at first, you have tools at your fingertips to get them under control .
Related: How to Stop Android Notifications from Popping up on Your Screen
Also read:
- [New] Crafting a Profitable Channel in Your First Youtube Steps
- [New] Master the Art of Photo Editing with Snapseed
- [New] Rising Stars of Online Videos Top Subscription Hits
- [Updated] Illustrate & Write with iOS/Android Tools
- [Updated] In 2024, Capture LOL Fun Top 3 Gameplay Recording Tips
- A Working Guide For Pachirisu Pokemon Go Map On Apple iPhone 6s Plus | Dr.fone
- Cracking the Cod: Top Strategies to Overcome Dev Error 6328 in Warzone, Updated
- Expertly Ranked Ultimate List of 5G Portables - See the Best Picks
- Expertly Selected Ultimate Laptop Picks for Students: In-Depth Analysis & Ratings | EduTechReview
- Exploring the Ultra-Compact Powerhouse: The World’s Tiniest Webcam and Its Impressive Flexibility
- How To Track IMEI Number Of Realme 12+ 5G Through Google Earth?
- Top 100 Unbeatable Walmart Bargains This Season: Your Ultimate Holiday Shopping Guide
- Top-Ranking Windows Laptop Picks : Comprehensive Reviews by Tech Experts | PCMag
- Transformar Windows 11 Desde Pruebas De Poder (P2V) Al Envío en El Camino Más Simple
- Title: Mastering Notification Settings on Android: A Comprehensive Walkthrough
- Author: George
- Created at : 2024-12-21 18:10:37
- Updated at : 2024-12-27 17:01:24
- Link: https://hardware-tips.techidaily.com/mastering-notification-settings-on-android-a-comprehensive-walkthrough/
- License: This work is licensed under CC BY-NC-SA 4.0.