
Optimizing Your Android Panel: A Guide on Customizing the Quick Settings Menu

Optimizing Your Android Panel: A Guide on Customizing the Quick Settings Menu
Quick Links
Swiping down from Android’s menu bar twice reveals the “Quick Settings” panel with tiles you can toggle with one tap. Want to hide some of these settings, move them around, or add new ones? You can do that.
The Quick Settings panel is something that often looks drastically different depending on your Android device , but the functionality is basically the same. We’ll show you how it looks on a Google Pixel phone and Samsung Galaxy phone .
Related: How to Disable the Mic and Camera from Android’s Quick Settings
How to Organize Quick Settings on a Google Pixel
On a Google Pixel phone, one swipe down from the top of the screen reveals four Quick Settings tiles, and a second swipe shows eight. You can swipe horizontally to see even more.
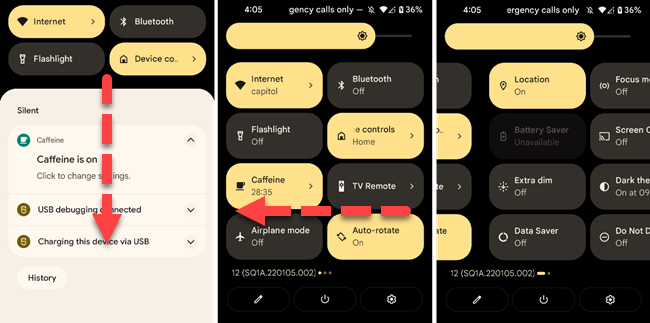
To add, remove, or rearrange the tiles, reveal the full Quick Settings panel and tap the pencil icon.
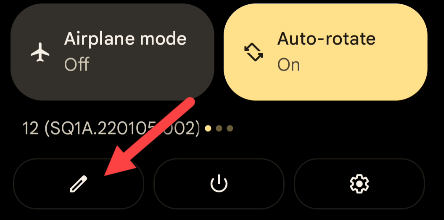
The tiles at the top of the screen are in the Quick Settings area. You can touch and hold a tile to drag it around to a new spot or drag it to the bottom section to remove it. Lift your finger to drop the tile.
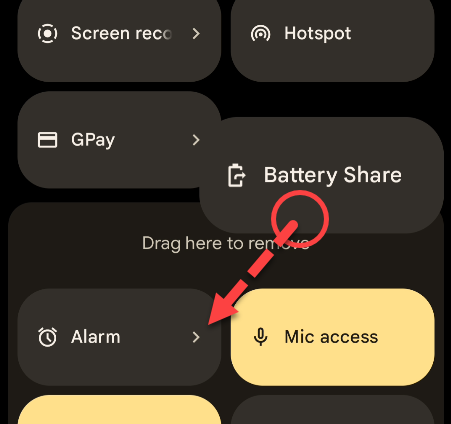
In the same way, scroll to the bottom section to move unused tiles into the top Quick Settings section.
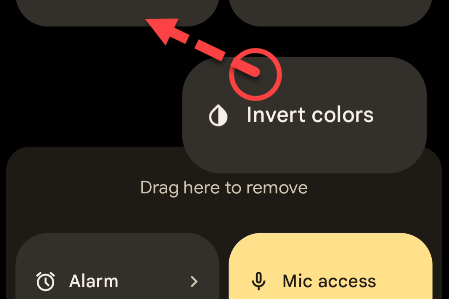
When you’re done doing all of your organization, tap the back arrow in the top left to finalize the positions.
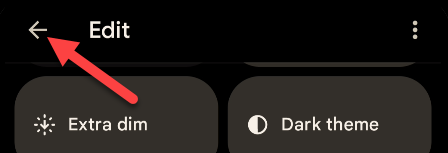
That’s all there is to it. Just tap the pencil icon any time you want to switch things around. When you install an app that comes with a Quick Settings tile, it won’t be added automatically. You can follow these steps to include it.
How to Organize Quick Settings on a Samsung Galaxy
On a Samsung Galaxy phone, one swipe down from the top of the screen shows six Quick Settings buttons (Samsung calls them “buttons” instead of “tiles”). A second swipe down reveals 12 buttons and you can swipe horizontally to see more.
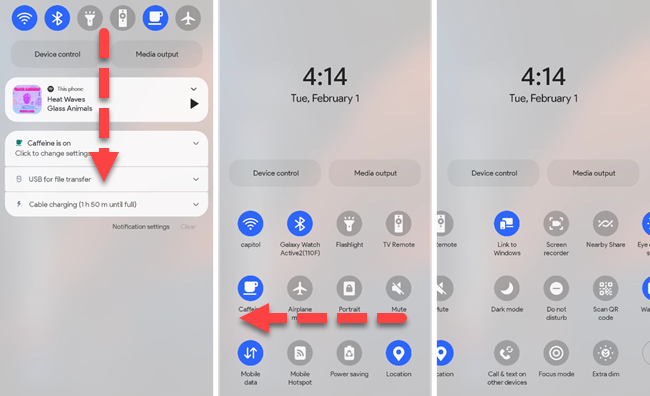
To add, remove, or rearrange the buttons, open the full Quick Settings panel and tap the three-dot menu icon in the top right. Select “Edit Buttons.”
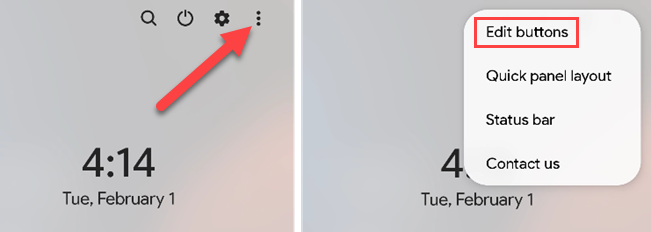
The top section is “Available Buttons,” these are not currently in the Quick Settings panel. Tap and hold a button to drag it to the bottom section to put it in the Quick Settings. LIft your finger to drop it.
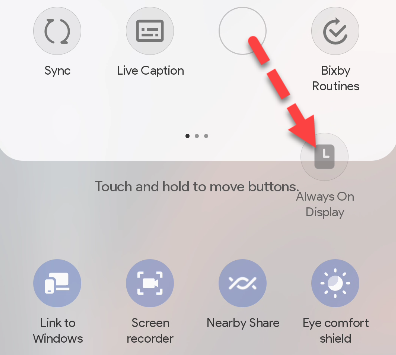
In the bottom section, tap and hold a button to move it around to a different spot or to the top section to remove it from the Quick Settings panel.
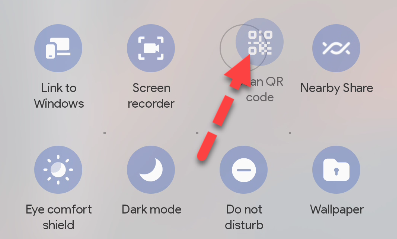
When everything is looking like you want, tap “Done” at the bottom to finalize the placement of the buttons.
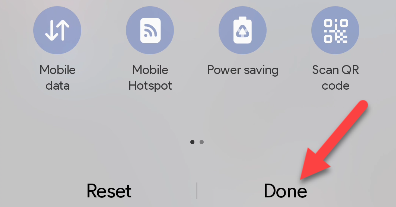
That’s it. You can go in and tweak the Quick Settings panel any time you want. Keep in mind that when you install an app that comes with a Quick Settings tile, it won’t be added automatically. You’ll need to follow these steps to include it. The Android Quick Settings can be super useful if you take time to set them up.
Related: How to Control Your Smart Home from the Android Quick Settings
Also read:
- [New] Guide to Exporting Pinterest Videos Into MP3 Format for 2024
- [Updated] Crafting Perfect SRT Output with Premiere Pro
- [Updated] Simple Windows 11 Techniques for Video Editing
- Adapting Office Technology: Navigating Device Innovations in the Age of Artificial Intelligence - Insights
- Affordable Laptop Picks for 2Vear 2024: Thoroughly Tested and Critiqued by PC Pros | ZDNet
- Anthem Game Silent on Windows 11 - Troubleshooting and Solutions
- Brighten Up Tech Woes: Update to Newest Nvidia Drivers!
- Convertir Video MPEG en Animación Flash SWF Gratis Utilizando Herramientas en Línea De Movavi
- Exploring the Crème De La Crème of MacBooks - Insider Tips and Reviews
- First Impressions of Apple's M3 MacBook Air: Top 3 Standout Features I Discovered | TechDigest
- Huge Savings on the Asus VivoBook Pro: Now Just $300 Cheaper in Exclusive Amazon Deal Insider
- In 2024, Elevate Your Content Visibility - Discover 6 Thumbnail Designers' Best Tools
- Scorching Deal Alert: Snag the HP Victus 15 Gaming Laptop for Just $515 at Best Buy’s Prime Day Extravaganza | Tips
- The Triad of Artifical Intelligence: Comparing Public, Private, and Personal AI Systems
- The Ultimate Guide to Free and Simple WPS File Recovery Techniques
- Ultimate Guide: Top Rated Ultralight Laptop Perfect for Telecommuters | ZDNet Insights
- Unlocking Lost Memories: A Step-by-Step Guide to Restoring Files From Your Outdated Laptop Without Knowing the Passcode
- Unlocking Productivity with the HP Copilot+: The Ultimate Tool for Distance Professionals
- Windows 11 PC Restart Issues – Comprehensive Solution to Avoid Reset Problems
- Title: Optimizing Your Android Panel: A Guide on Customizing the Quick Settings Menu
- Author: George
- Created at : 2024-12-26 19:30:27
- Updated at : 2024-12-27 22:23:01
- Link: https://hardware-tips.techidaily.com/optimizing-your-android-panel-a-guide-on-customizing-the-quick-settings-menu/
- License: This work is licensed under CC BY-NC-SA 4.0.