
Reversing Pictures in Seconds: A Simple Tutorial for Android Users

Reversing Pictures in Seconds: A Simple Tutorial for Android Users
Key Takeaways
- The ability to flip a photo is often missing from photo editing apps on Android, including popular ones like Google Photos.
- Google’s Snapseed app is a powerful photo editing tool that includes the flipping feature.
- To flip an image using Snapseed, download the app from the Play Store, open it, choose the image, go to the “Tools” tab, select “Rotate,” tap the flip icon, and save the flipped image through various options.
Photo editing on Android smartphones and tablets has come a long way over the years. There are a lot of powerful tools built-in at your disposal. However, one thing seems to always be left out: the ability to simply flip a photo.
Crop and rotate are staples of nearly every editing app on Android, but what if you just want to flip an image? Some camera apps will take mirrored photos with the front-facing camera. It seems like this would be a basic feature, but it’s not.
For example, Google Photos is one of the most popular photo apps on Android. The editing tools allow you to crop, rotate, and even adjust perspective, but flipping is nowhere to be found.
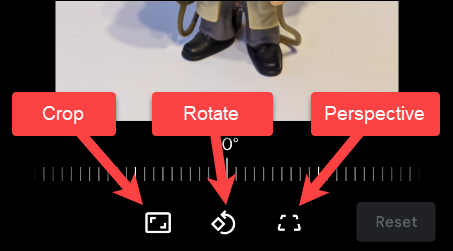
There are a lot of apps in the Google Play Store that aim to fix this problem, but most of them are riddled with ads. The best solution is an app from Google called “Snapseed.” This is a powerful photo editing app , but we only need the flipping tool.
First, download Snapseed from the Play Store on your Android device.
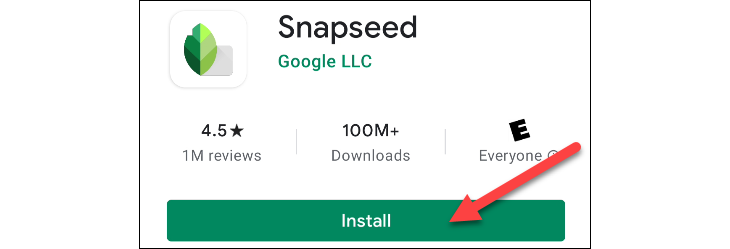
Next, open the app and tap the big “+” button found in the center of the screen.

The first time you use the app, you’ll be asked to give it permission to access media on your device. Tap “Allow” to proceed.
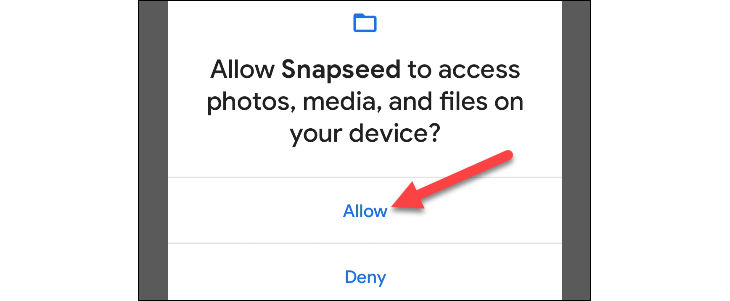
Tap the “+” button again and choose the image that you’d like to flip.
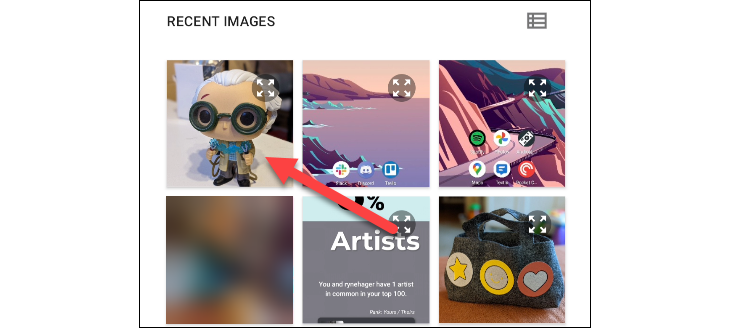
With the image open in the editor, switch to the “Tools” tab in the bottom bar.
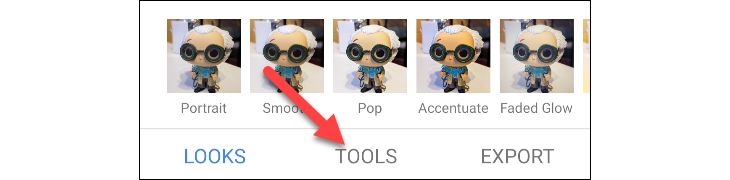
A bunch of photo editing tools will appear. The one that we want is “Rotate.”
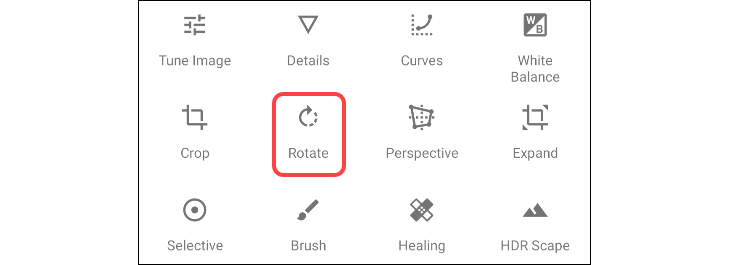
Now tap the flip icon in the bottom bar.
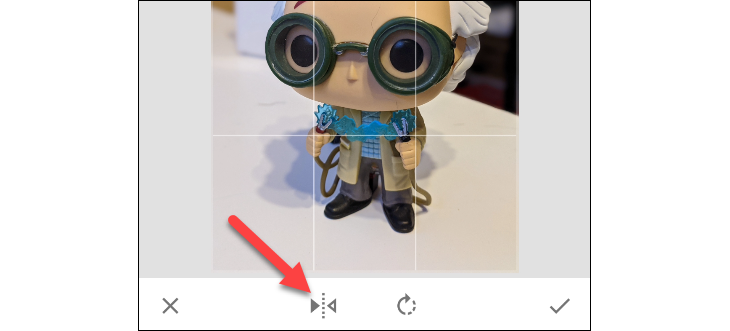
The image will now be flipped horizontally. If you’d like to flip it vertically instead, you can use the rotate button in conjunction with the flip button.
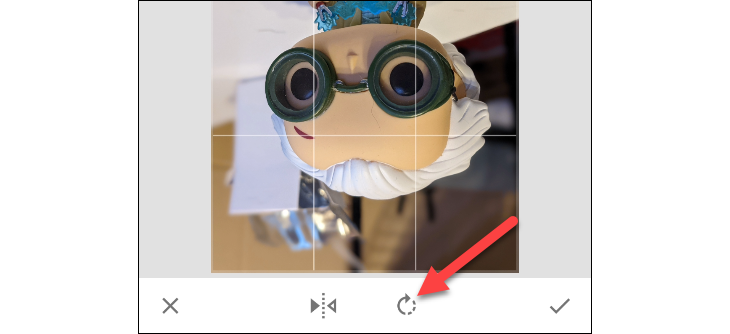
When you’re done, tap the checkmark button in the bottom-right corner.

To save the flipped image, select “Export” in the bottom bar.

There are a number of options for saving the image:
- Save will simply create a copy of the original image.
- Use Export if you want some additional options after saving.
- Export As will allow you to save the copy to a specific folder.
- You can also Share it directly to an app or contacts.
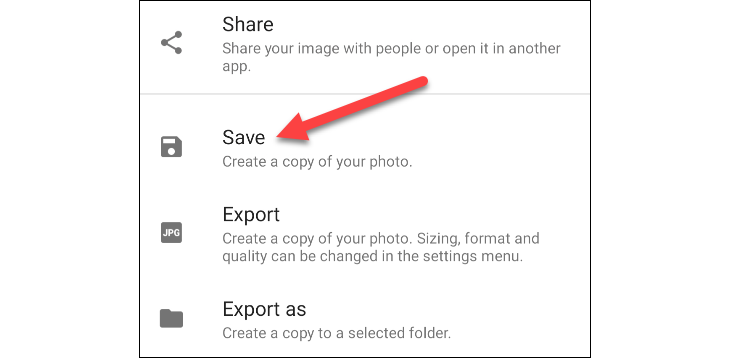
That’s all there is to it! You now have a mirrored image. Simple as that.
Also read:
- [New] Unveiling Novel WINDOW 11 Secrets for Enhanced Usage for 2024
- [Updated] 2024 Approved Unveiling the Most Effective Budget-Friendly Video Collaboration Tools For Companies & Classrooms
- [Updated] Inside the Labyroud of VR's Latest Creations for 2024
- Advanced AI Voice to Text Apps for 2024
- Best Deals Await: Snag Your Samsung Galaxy Z Fold/Flip 6 for Up to $1,200 Less!
- Discover the Hidden Gem in WatchOS ([10]: Transform Your Apple Watch Experience!)
- Effective Strategies for Identifying & Repairing PC Hardware Problems on Your Windows System - Insights by YL Computing
- Epichloë Festucae (Endophytic Fungus) in Association with the Grasses of the Genus Festuca, Such as Fescue (Festuca Arundinacea
- Exclusive Review: The Ultimate Waterproof Headset Combining Supreme Comfort for Users | ZDNet
- Exploring the Best of Both Worlds: A Review of My Top-Pick Hybrid Smartwatch with Stunning Design & Long-Lasting Battery Life | TechRadar
- How to Watch Hulu Outside US On Vivo X100 Pro | Dr.fone
- In 2024, Streamline Your YouTube Videos in Windows Movie Maker
- Install Unseen Windows Tools: A Practical How-To
- Is It Time to Upgrade Your Apple Watch? Picking the Right Model: Series 8 vs Ultra vs Awaiting Series 9
- Revolutionizing Wearables: Unveiling Huawei's Flip-Up Smartwatch Featuring Built-In Compact TrueBuds - Gadget Digest
- Revolutionizing Your Fitness Routine with the Shokjz OpenRun Pro - Zdnet Review on Cutting-Edge Bone Conduction Technology for Athletes
- Step-by-Step Guide: Sparkling Fresh Apple Watch Cleaning Techniques (ZDNet) - Master the Art
- Step-by-Step Tutorial How To Bypass OnePlus Nord CE 3 Lite 5G FRP
- The Hidden Truth About Apple Watch Batteries - How Long Will Yours Really Last? | Tech Insights
- Title: Reversing Pictures in Seconds: A Simple Tutorial for Android Users
- Author: George
- Created at : 2025-01-03 20:03:04
- Updated at : 2025-01-06 10:14:43
- Link: https://hardware-tips.techidaily.com/reversing-pictures-in-seconds-a-simple-tutorial-for-android-users/
- License: This work is licensed under CC BY-NC-SA 4.0.