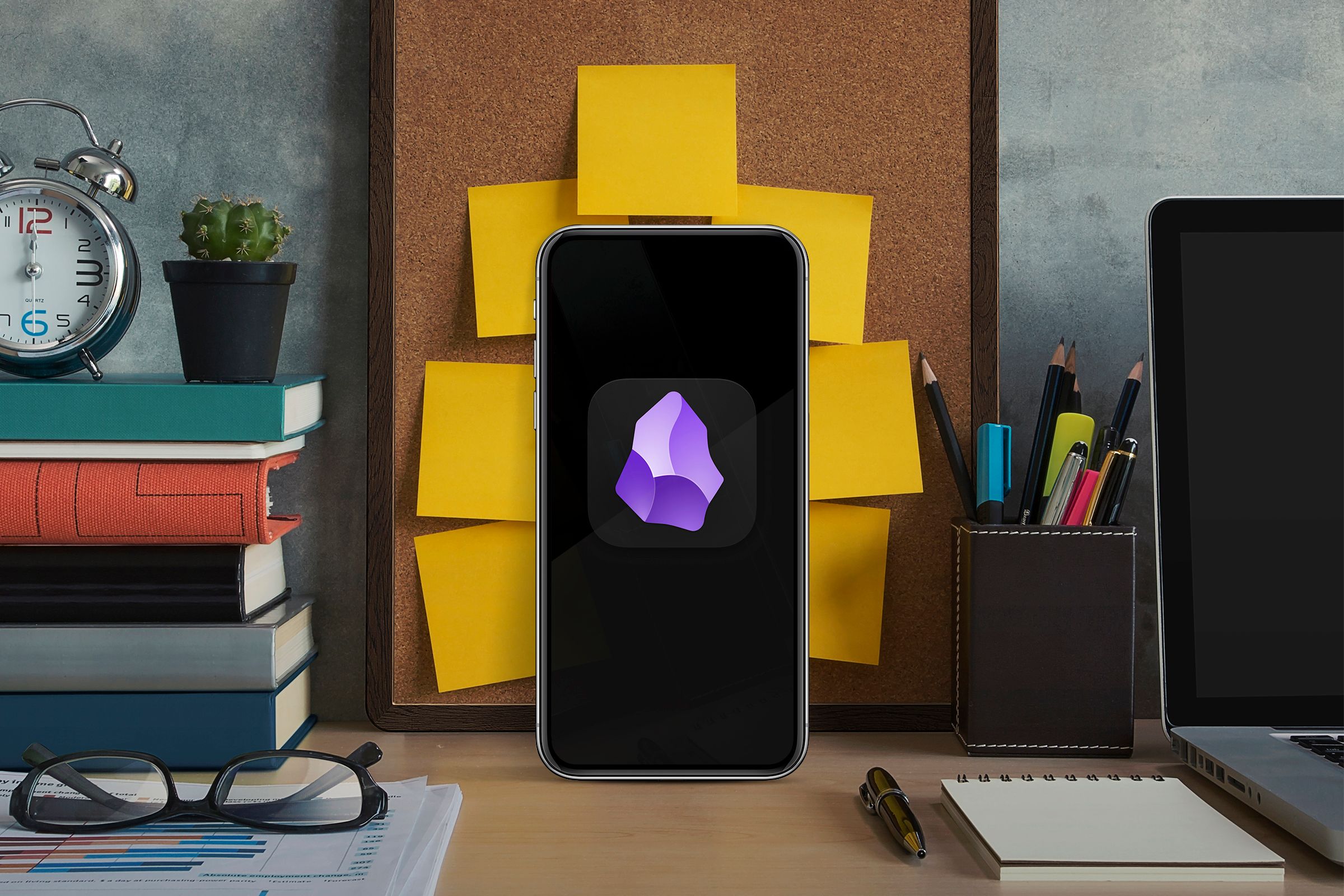
Revolutionize Your Writing with Undiscovered Markdown/Note Taking Masterpiece

Revolutionize Your Writing with Undiscovered Markdown/Note Taking Masterpiece
Quick Links
- What Is Obsidian?
- Notes Are Saved As Accessible Plain Text Files
- You Can Arrange Notes Into Folders or a Visual Knowledge Graph
- Tabs Simplify Working With Multiple Documents
- There’s a Formatting Bar, and What You See Is What You Get
- Word and Character Count Included for Writers
- You Can Extend Obsidian With Plug-ins
Key Takeaways
- Obsidian saves notes as plain text files, giving you full control over your data and allowing easy backups.
- You can organize notes into folders or a visual graph, providing a customizable and intuitive way to access and connect thoughts.
- Obsidian offers tabs for multitasking, a formatting bar for easy text editing, word count, and character count features.
The best writing tool is the one you have on you. For me, that’s my smartphone, but it’s no good without the right app. After searching high and low, I finally found an app that just about does it all. If you haven’t yet heard of Obsidian, it may be the best note taking app for you, too.
What Is Obsidian?
Obsidian describes itself as your “second brain.” It’s one of quite a few “personal knowledge base” or “knowledge management apps” that take a different approach to organizing your notes. Obsidian allows internal linking between notes, searching through notes, and an interactive graph that shows the connections between notes.
If that sounds like a lot to you, I agree. For me, that description was more off-putting than exciting and a reason to glance over Obsidian in the Play Store. In my opinion, many note-taking apps are unnecessary . I merely wanted a simple app for writing, but once you download Obsidian and get it running, it’s actually pretty great for doing just that.
While I’m focusing on the Android version, Obsidian is available for basically any platform you can think of, whether that’s on your PC, tablet, or phone. I use the Android app , but the mobile version of Obsidian is largely the same on the iPhone and iPad as well. Now, let’s get into what makes Obsidian so good.
Notes Are Saved As Accessible Plain Text Files
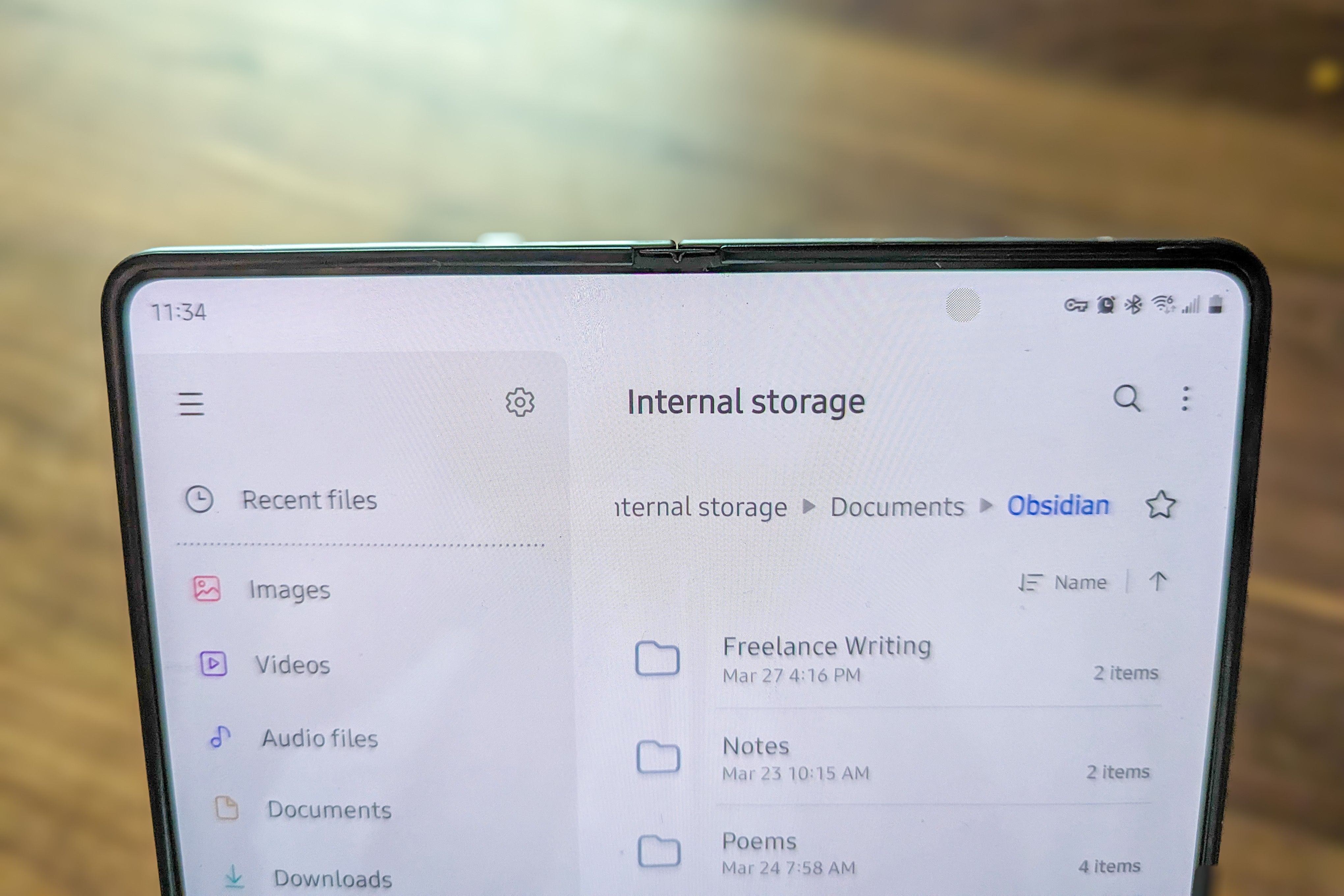
Bertel King / How-To Geek
Most writing apps hide your local data from you. Samsung Notes, for example, comes pre-installed on my Galaxy Z Fold 5, but I can only back up notes to either Samsung’s cloud or Microsoft’s. I can also only access my notes using that one app, meaning I’m locked in.
Many popular alternatives are similar, be it iA Writer or Jotterpad. Yet as someone who writes for a living, I don’t want to be dependent on any one app or cloud service continuing to exist for me to access my work. And you don’t have to, either.
Obsidian saves all notes as plain text files in an easily accessible folder on your phone, which you can then back up in any way you want: copy them to an external hard drive, sync them to another device, or upload them to the cloud. Your data is yours, and since Obsidian uses Markdown , your formatting is also preserved when you choose to open your notes using another app. Here’s a Markdown syntax cheat sheet if you aren’t already familiar with it.
You Can Arrange Notes Into Folders or a Visual Knowledge Graph
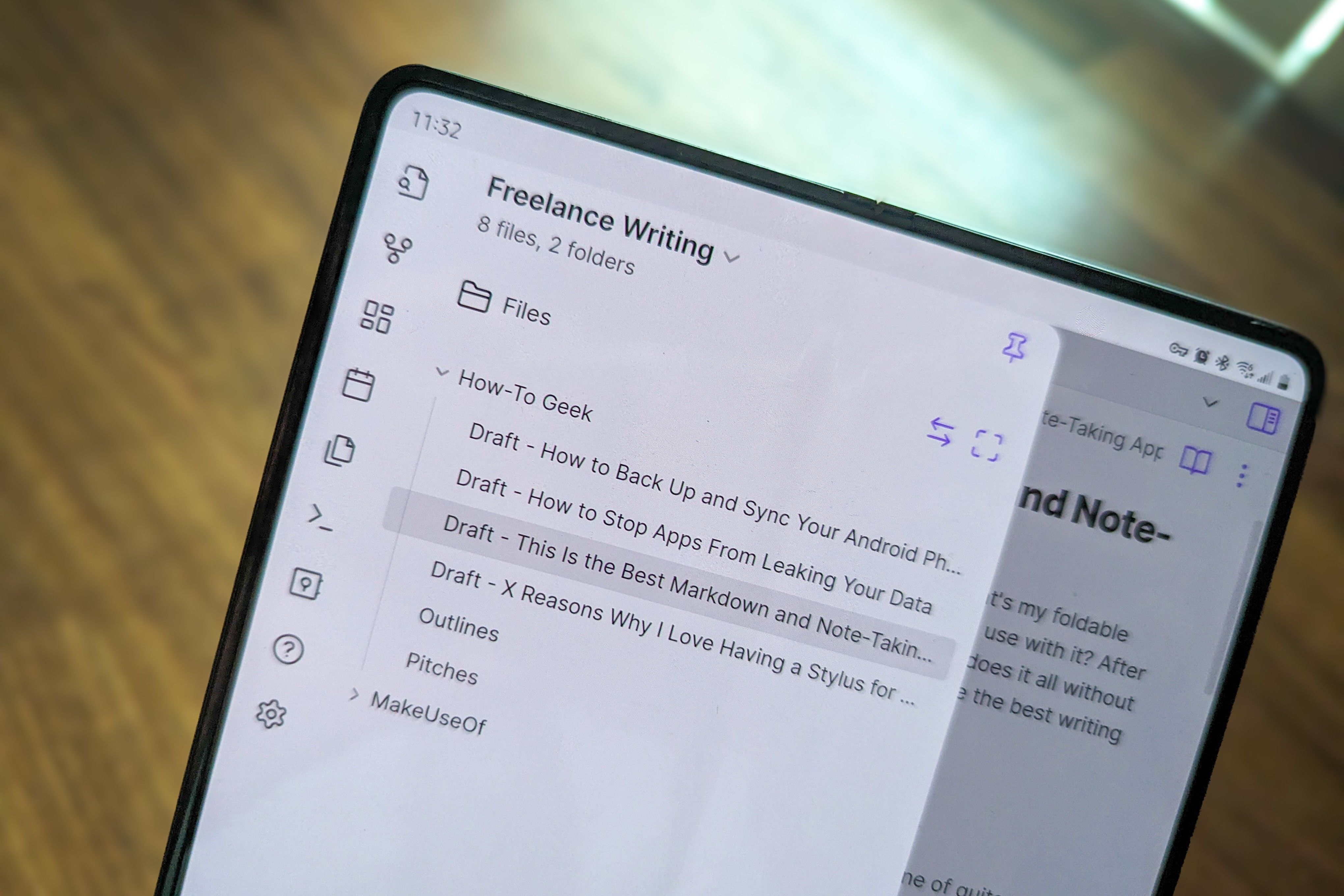
Bertel King / How-To Geek
Obsidian refers to the folders it saves your notes in as “Vaults.” Within each Vault, you can create any number of folders. These folders and the notes they contain are visible in a sidebar that slides in from the left side of the screen.
This means you can switch from one note to another without leaving the app to open a file manager. Nor do you need to back out of the current note to return to an overview screen.
File organizing is where the “knowledge graph” bit really comes into play. One way to think of a knowledge graph is your own offline version of Wikipedia consisting only of things you’ve written. You can create hyperlinks that link from one note to another and opt to ignore folders entirely if that sort of organizing doesn’t work for you. You can then view graphs that show you an interesting web of how your written thoughts have connected over time.
For me, folders work just fine. The rest is unobtrusive and easy to forget is even there.
Tabs Simplify Working With Multiple Documents
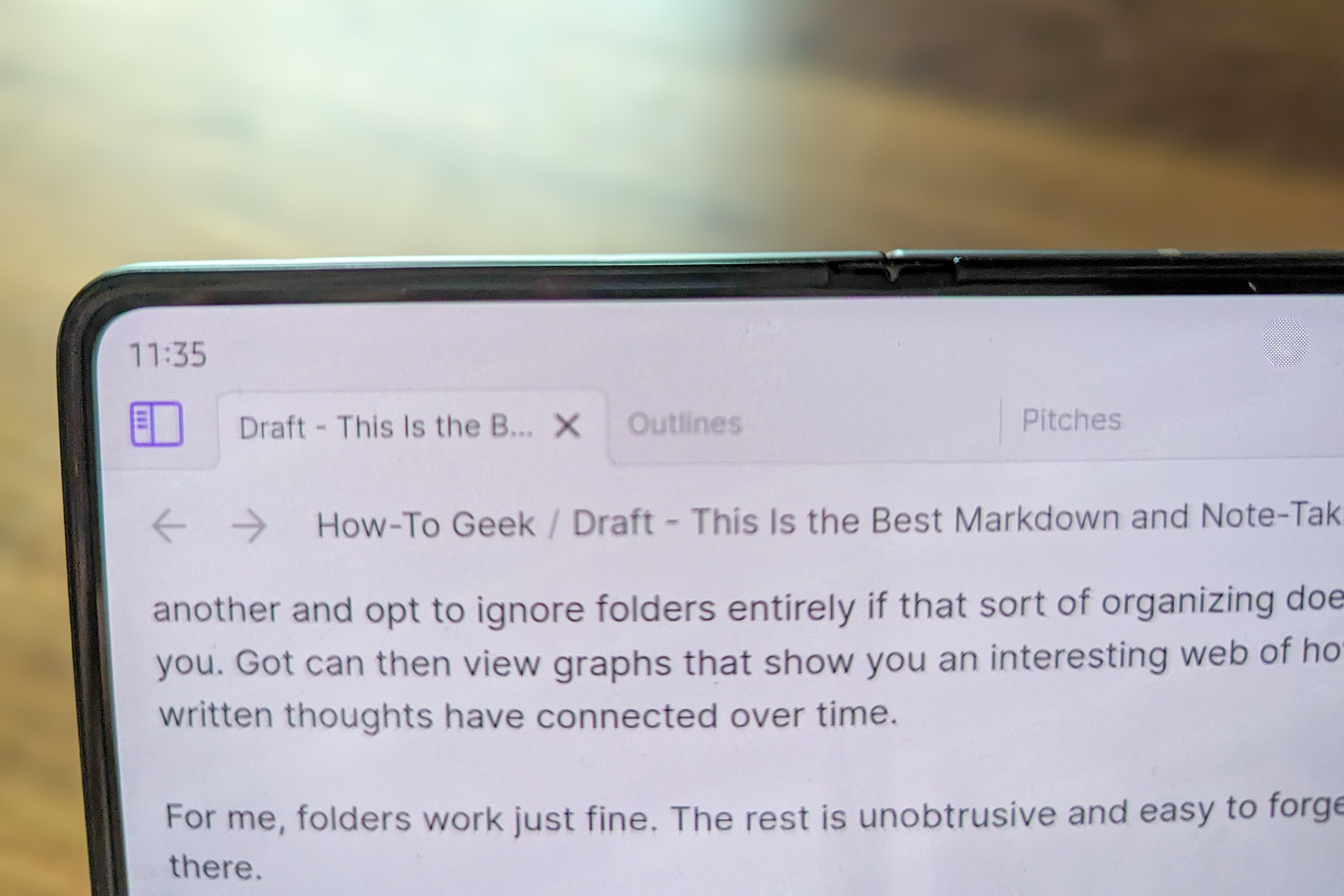
Bertel King / How-To Geek
Obsidian opens each note in its own tab. On most phones, this is like switching between the tabs in a mobile web browser, and it takes some of the pain out of bouncing between multiple files at a time.
Obsidian’s tabs really shine on a book-style foldable or a tablet , where they function more like those in a desktop browser. I can have my current draft open, a separate note containing my research, and a third tab open to just use as a scratchpad. Then, I can switch between them instantly, like switching between multiple web pages on a PC.
I find that by using gesture typing with my S Pen and bouncing between Obsidian’s tabs, I can write faster and longer than I do with a keyboard, with fewer distractions. It’s the power of a desktop workflow in an experience that feels like drawing with pen and paper.
There’s a Formatting Bar, and What You See Is What You Get
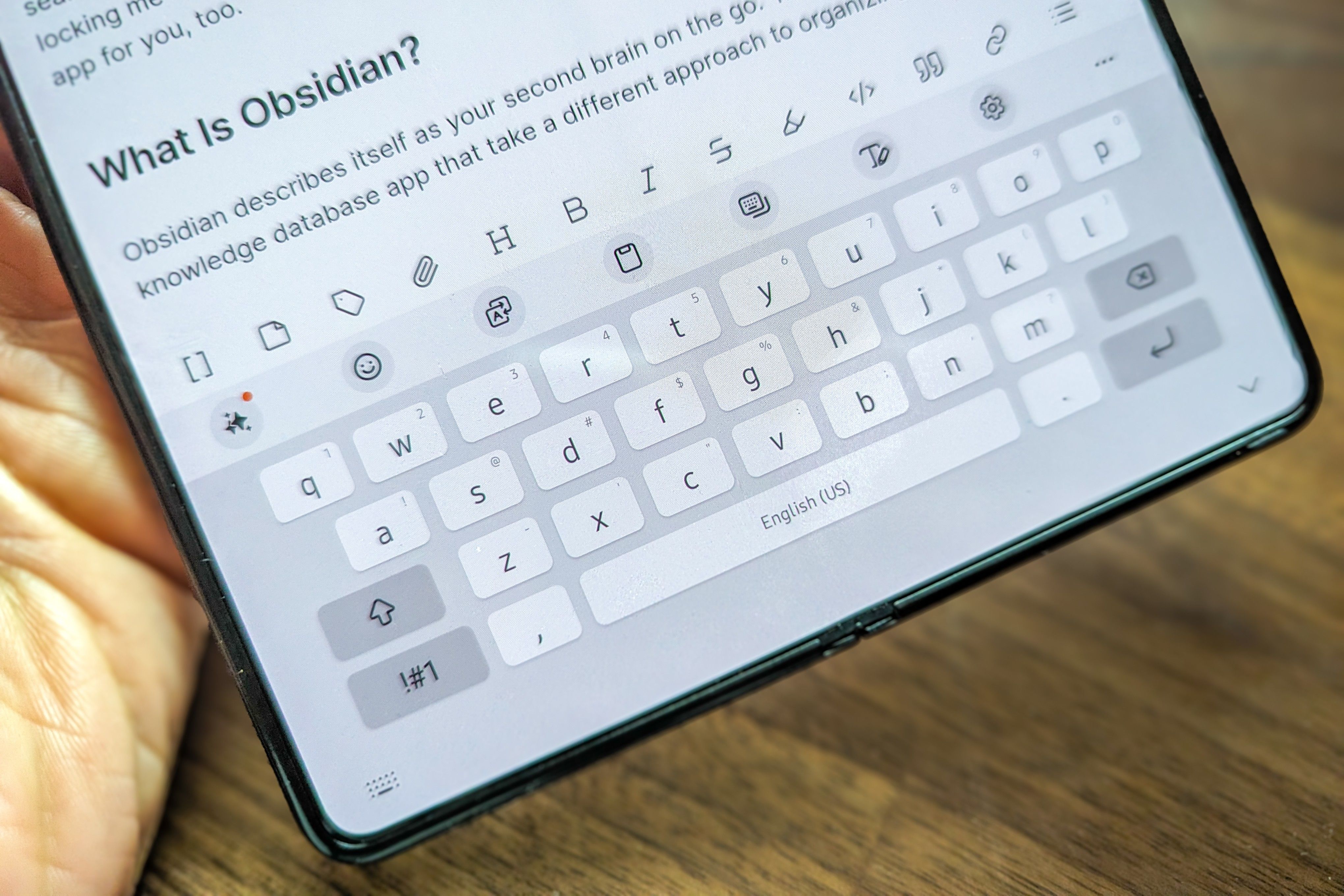
Bertel King / How-To Geek
Even though Obsidian is a Markdown editor, you don’t actually need to know how to write Markdown to format your text. The app contains a formatting bar directly above your keyboard. When you tap the bold icon, Obsidian will surround the highlighted text with asterisks, which is how Markdown communicates that something needs to be in bold. If you want to turn something into a heading, tap the heading icon, and Obsidian will insert a hashtag. One hashtag denotes Heading 1, two hashtags denote Heading 2, and so on.
If you know Markdown, you can ignore the toolbar and format text that way. Either way, Obsidian will display your text in the way you intend for it to look. To clarify, many Markdown editors display Markdown “code” as you write, and you must tap a preview button to see a version of the document where text is actually bold, links are active, block quotes are invented, and headings are large. In Obsidian, things look the way you intend for them to look without you having to switch to a preview screen, much like writing in a word processor like Microsoft Word or Google Docs.
Word and Character Count Included for Writers
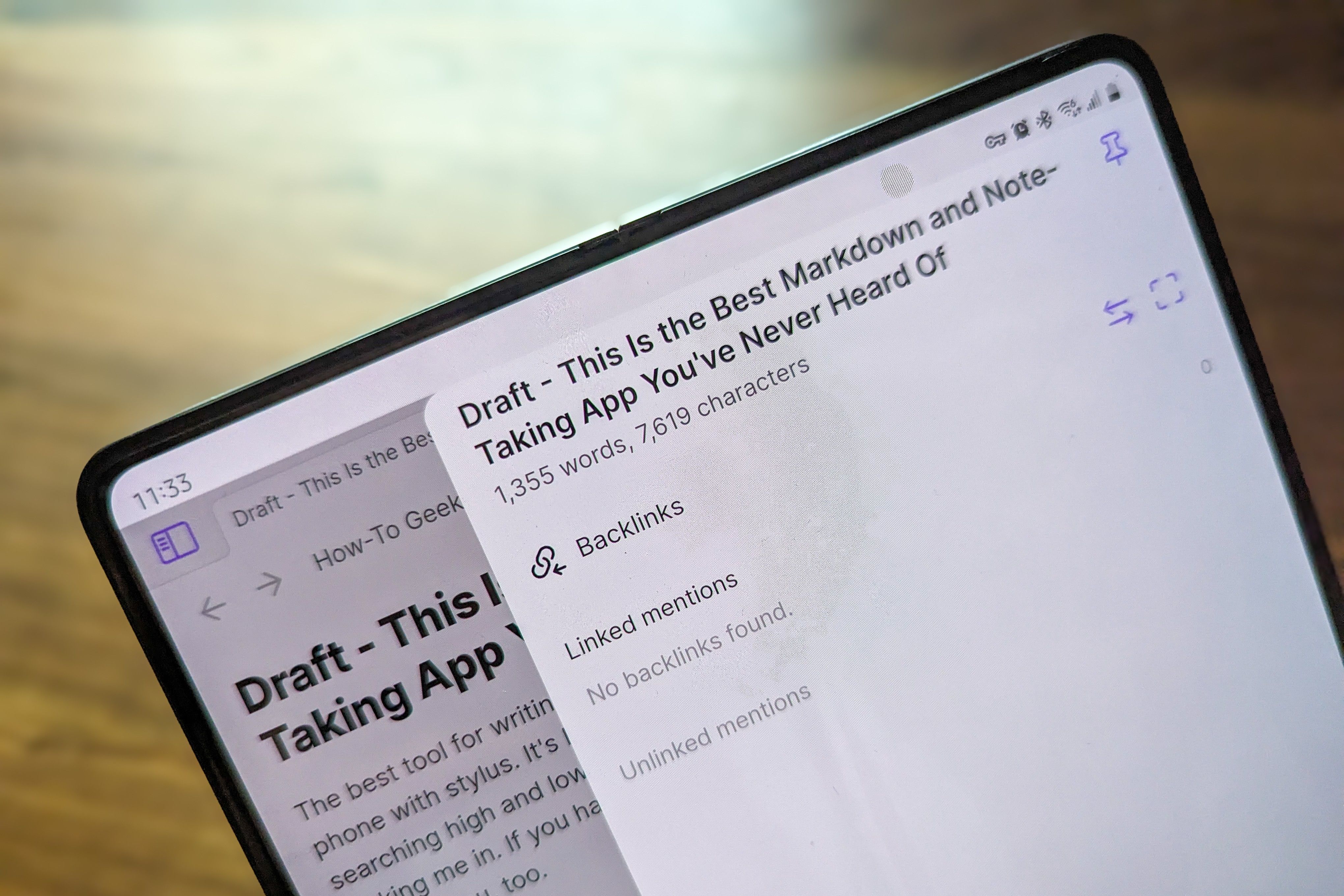
Bertel King / How-To Geek
There are many, many ways to write things on Android. Technically, I could do most of my work using Google Keep if I particularly wanted to, but there are certain bits of information professional writers really need access to. Primarily, this is word count.
I love it when an app displays the current word count on-screen as I write, but tucking this information into a separate page is fine, too. I just need it to be available. In many note-taking apps, it isn’t. This is the other big reason I’m not relying on Samsung Notes. It’s a reason Google Keep and many alternatives to Apple Notes aren’t well-suited to the job. It’s a big part of why iA Writer and Jotterpad are.
Obsidian displays both the word count and the character count in a sidebar that you bring in from the right. It may not be visible at all times, but it’s very accessible nonetheless.
You Can Extend Obsidian With Plug-ins
As web browsers have taught us, add-ons enable a program defined for one task to do almost anything else. Obsidian comes with a decent number of plug-ins, and there is an abundance of third-party options from community members as well.
This increases the kind of writing you can do with Obsidian. While the included formatting is enough for me, you can extend Obsidian to support full-blown LaTeX for writing complex math and scientific formulas, as MakeUseOf demonstrates. For texts that require a bibliography, there’s a plug-in to make footnotes much easier to write and keep up with. If you can’t write what you want to write using Obsidian’s defaults, there’s a good chance a plug-in exists that makes it possible.
Obsidian isn’t perfect. The mobile version doesn’t let you export documents to PDF or send them to a printer, even though the desktop version does. This means that I still need to keep an app like iA Writer around to convert what I write with Obsidian into other formats.
That’s not ideal, but using Obsidian is still faster for me than trying to do everything in iA Writer directly since the latter is better suited for working with one text at a time—writing a novel, say, rather than an article or research paper that requires hopping around between multiple texts. Obsidian, by contrast, is good for writing pretty much anything, even if you may occasionally need to open your files in another app to apply finishing touches. After all, since your notes are so easy for any app to access, switching tools is no problem at all.
Also read:
- [New] Ultimate Biking Experience Index for 2024
- [Updated] Periscope Insights How to Access and Create User Account
- Additional Tips About Sinnoh Stone For Lava Yuva 2 Pro | Dr.fone
- Building Community Through Thoughtful Facebook Giveaways for 2024
- Capture Clarity Editing Insights for Professional Results
- Guide Facile Pour Changer De Disque Dur Et Déplacer Le SysOp - Méthode Expliquée!
- How to Exit Android Factory Mode On Nokia G42 5G? | Dr.fone
- In 2024, Maximizing the Potential of Virtual Dialogue Secrets From a Pro ZOOM Chat Guru
- Pioneer DJ's Limited-Time Offer - Get a Steal on Professional DJ Software at the NAMM Show Until February 15Th
- Snowboard Cross Triumphs - Olympic Highlights
- The 'Great Reshuffle': How to Leverage Green Skills for Sustainable Employment on LinkedIn | Insights by ZDNET
- Tired of Tough Snow Battles in Cleveland? Discover the Power of Our Top-Rated Electric Snow Thrower!
- Top 5 Eco-Friendly Smartphones - Picking the Perfect Choice on ZDNet
- Top 6 Eco-Friendly Strategies for Energy-Efficient Gadgets: Slash Costs & Support the Planet - Insights From ZDNet
- Top 6 Eco-Friendly Tech Hacks: Slash Energy Costs & Go Green with Gadgets | ZDNet
- Top-Rated iPhone 14 Pro & Pro Max Protective Cases - ZDNET's Picks
- Top-Rated Protectors: The Ultimate Guide to iPhone 14 Pro & Pro Max Cases - TechReviews
- Uber Introduces Carbon Footprint Tracking Feature, Showcasing Your CO2 Reduction Achievements
- Uncovering the Massive Green Threat to Apples | Breaking News on ZDNet
- Title: Revolutionize Your Writing with Undiscovered Markdown/Note Taking Masterpiece
- Author: George
- Created at : 2024-12-31 03:33:50
- Updated at : 2025-01-06 01:36:58
- Link: https://hardware-tips.techidaily.com/revolutionize-your-writing-with-undiscovered-markdownnote-taking-masterpiece/
- License: This work is licensed under CC BY-NC-SA 4.0.