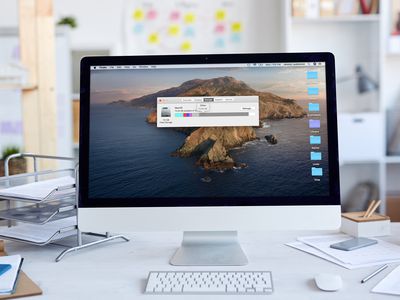
Seamless Document Digitization: How to Use Your Android Smartphone Camera for Creating PDFs

Seamless Document Digitization: How to Use Your Android Smartphone Camera for Creating PDFs
Quick Links
- How to Scan Documents on Android Using Google Drive
- How to Scan a Document on Android With Microsoft Lens
- How to Scan Documents on Samsung Galaxy
Key Takeaways
The Google Drive and Microsoft Lens apps can snap photos of documents and convert them to PDF. Simply snap a photo of a document with your Android phone, adjust the borders, and save it as a PDF.
There was a time when many people owned scanners, but that time has passed. Nowadays, all you really need is a phone with a camera. We’ll show you how to do it with any Android phone .
How to Scan Documents on Android Using Google Drive
Open Google Drive on your Android device and tap the floating plus button, select “Scan,” and take a photo of the document. Google Drive will automatically flatten the images and convert it to black and white.
First, open Google Drive on your Android device and make sure you’re signed in with your Google account. Tap the floating “+” button in the bottom right corner.

You’ll see a menu with some options. Select “Scan.”
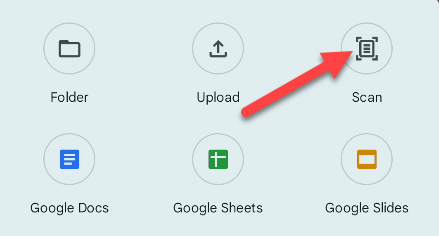
The camera will immediately open—you may need to grant the app permission to use your camera first. Position the document so that it’s entirely in the frame, then snap the photo.
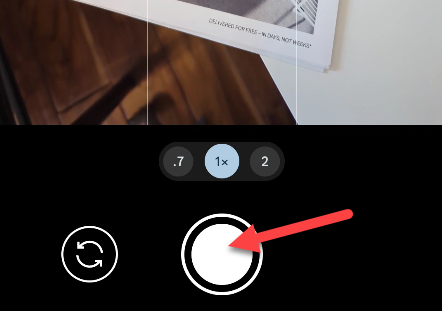
The next screen will ask you to confirm that you want to use the photo. Tap the checkmark button if it looks good.
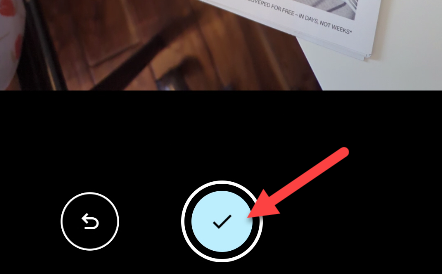
Google Drive will attempt to automatically crop and adjust the lighting. If it needs some help, you can manually adjust it with the crop and color buttons. To add another page to the document, tap the Add Page button. Tap “Next” to proceed.
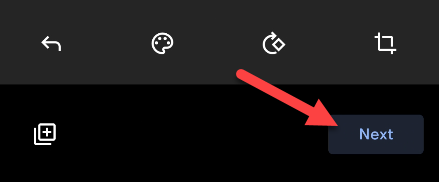
Now you can give the file a name and choose which folder to save it to. The document will be saved as a PDF in the desired folder.
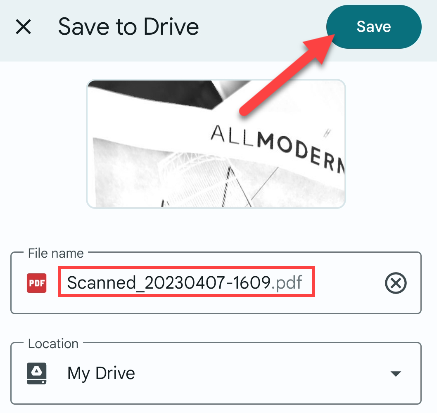
That’s all there is to it
How to Scan a Document on Android With Microsoft Lens
Open the Microsoft Lens app and point the camera at a document, then tap the shutter button and adjust the corners of the image to fit the document. Here’s how it works.
First, open Microsoft Lens on your Android device and make sure you’re using the “Document” tool in the bottom bar.
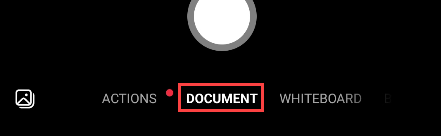
Point the camera at the document and tap the shutter button to snap a photo. You may see Lens automatically detect the outline of the document.
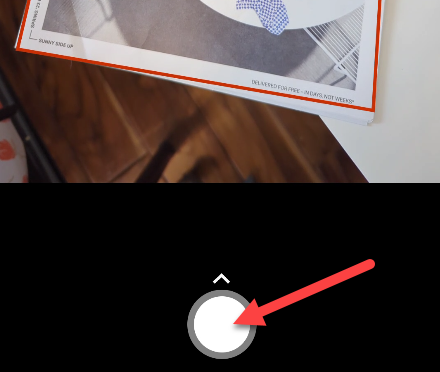
Next, use the handles on the following screen to outline the document, then tap “Confirm” to proceed.
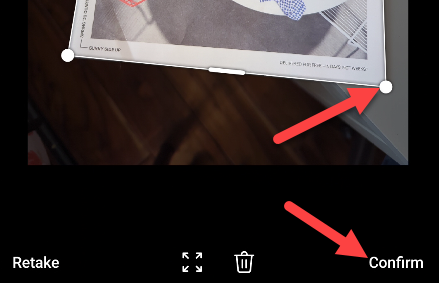
Now there are a few more tools at your disposal. You can add another photo, apply filters, crop, rotate, and more. Tap “Done” when you’re ready.
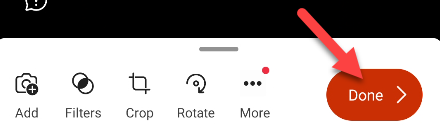
Lastly, you can edit the name of the document, choose where to save it, and tap “Save.”
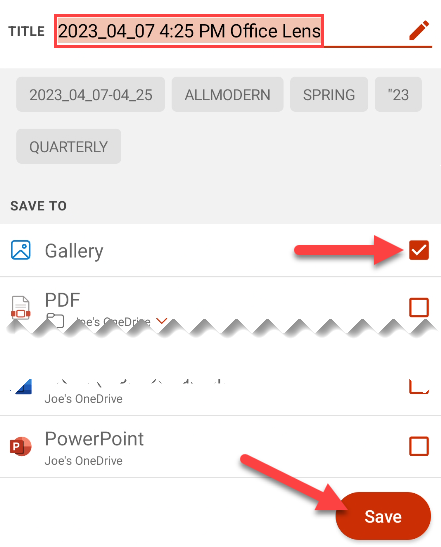
Microsoft Lens is a handy app if you do a lot of document scanning with your phone. Since that’s all it does, you don’t have to wade through other needless features.
How to Scan Documents on Samsung Galaxy
You can scan documents with a Samsung Galaxy device by simply pointing the camera at a document and tapping the “Scan” button when it’s detected. It’s one of the many great Samsung camera features . The image is not saved as a PDF, however.
Open the default camera app on a Samsung Galaxy phone and point it at a document. Make sure the entire document is in frame. When the document is detected, it will be highlighted, and a “Scan” button will appear in the bottom corner—tap it.
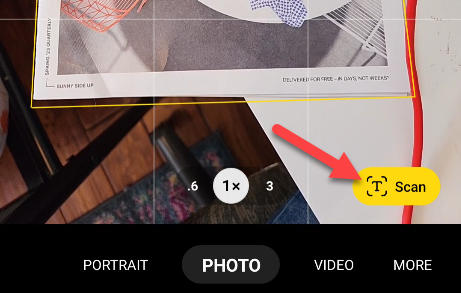
Next, you’ll have the opportunity to adjust the corners of the document. Tap “Save” when you’re finished.
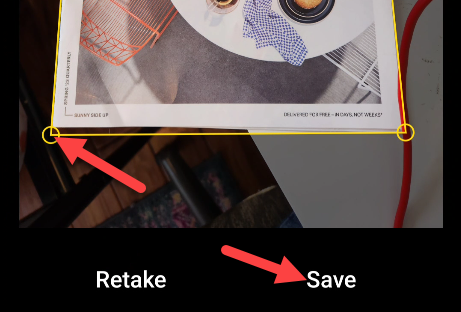
The image will be saved to the camera roll along with your other photos. You can convert the image to a PDF if you’d like.
The ability to pretty accurately scan a document to PDF without needing a clunky scanner is an often overlooked superpower of smartphones. Of course, scanners are just one of many things that smartphones have replaced—-such as fax machines . Sadly, they have not replaced printers … yet.
Also read:
- [New] 2024 Approved Unleashing Shareability Secrets of Trending on Fb
- [New] Scaling Up Your Income with Instagram Mastery for 2024
- [Updated] Auditory Enhancements for Pixels and Playlists for 2024
- Building a Greener Future with Technology: Top 5 Tips for Achieving Tech-Based Eco-Friendliness | Advice From ZDNet Experts
- Discover the Finest Sustainable Mobile Devices of 2024: Our Expert Picks | ZDNet Insights
- Discover the Ultimate Pick for Sustainable Mobile Tech: Best Green Phones of 2024 Reviewed by ZDNET
- Effortlessly Overcome the Blizzards with Top-Tier Electric Snow Blower Reviewed for Cleveland Climates | ZDNET
- Experience Ultra HD Brilliance with Lenovo's Latest Innovation: The Yoga AIO 7 Showcase - An Exclusive Look at Its Stunning 27 4K Screen | TechRadar Insights
- Join the Game, Bridge Worlds: Select Dual-Device Games
- Locked Out of Apple iPhone 13? 5 Ways to get into a Locked Apple iPhone 13
- Troubleshooting Guide: Resolving 'Input Not Recognized' On Your Monitor
- Title: Seamless Document Digitization: How to Use Your Android Smartphone Camera for Creating PDFs
- Author: George
- Created at : 2024-12-30 06:12:18
- Updated at : 2025-01-06 05:16:08
- Link: https://hardware-tips.techidaily.com/seamless-document-digitization-how-to-use-your-android-smartphone-camera-for-creating-pdfs/
- License: This work is licensed under CC BY-NC-SA 4.0.