
Securing Your Device During Crisis: Step-by-Step Instructions for Using Android's Lockdown Feature

Securing Your Device During Crisis: Step-by-Step Instructions for Using Android’s Lockdown Feature
Quick Links
- What Is “Lockdown” on Android?
- How to Enable Lockdown Mode on Android
- How to Use Lockdown on Android
Every Android device has a lock screen with some sort of security. Most of the time, that’s enough— but what if you want a little extra security? That’s where the “Lockdown” feature comes in.
What Is “Lockdown” on Android?
There are a handful of security methods you can use to prevent someone from getting into your Android phone. However, not all of these methods are secure as others.
For example, the face unlock on many Android devices is surprisingly easy to fool . You may also have some Bluetooth devices that unlock the phone. The most secure Android unlocking methods are the PIN, pattern, and password.
When you put the phone into “Lockdown,” it disables all those less-secure unlock methods. The fingerprint scanner, face unlock, and Smart Lock are completely disabled. Only the PIN, pattern, and password can be used.
This is handy in a situation where you need to quickly secure your device. With a single tap, you can essentially add an extra layer of security.
Related: Why Face ID Is Much More Secure Than Android’s Face Unlock
How to Enable Lockdown Mode on Android
The Lockdown feature is available on Android devices with version 9 and higher. On Google Pixel devices, the button is available in the power menu by default. Samsung Galaxy owners need to enable it first.
Swipe down from the top of the screen to reveal the Quick Settings tiles. Tap the gear icon to open the Settings.
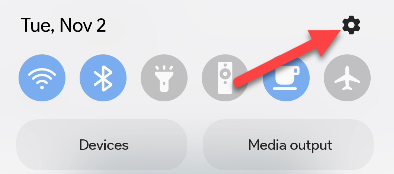
Next, go to “Lock Screen.”
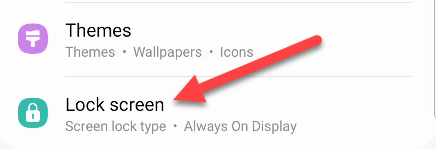
Now open “Secure Lock Settings.”
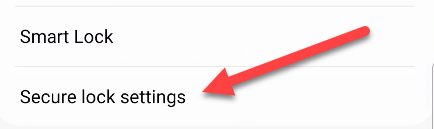
After entering your lock method, you’ll see some toggles. Enable the one titled “Show Lockdown Option.”
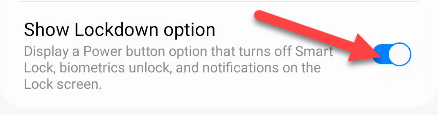
That’s it. The Lockdown option will now be available in the power menu.
How to Use Lockdown on Android
To use Lockdown, simply open the power menu on your phone. This is usually done by pressing and holding the power button—though you may need to change that on a Samsung Galaxy device .

Tap the “Lockdown” button in the menu.
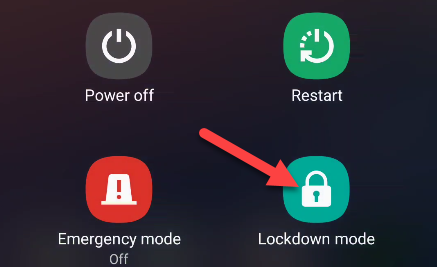
The phone will instantly lock and only your PIN, pattern, and password can be used to unlock it. That’s all there is to it. Lockdown is simply a quick way to lock your phone and know for certain that only a few specific methods will unlock it. Sometimes a little extra security is needed .
Related: How to Enable Secure Private DNS on Android
Also read:
- [New] In 2024, Innovating Your Sims 4 Experience Through Recording
- [Updated] In 2024, EliteMac HD Video & Sound Recordist
- [Updated] In 2024, Navigating Noise-Free Networks Secrets for Silencing Disruptions on GoMeet
- Amazon Revamps Fire TV with Cutting-Edge Generative AI Capabilities – Discover the New Features | ZDNET Insight
- Critical Update for Roku Owners: More Than 15,000 Accounts Compromised – Immediate Action Required | ZDNet
- Discover How Roku Enhances Your Viewing Experience with More than 40 Free TV Channels, Including Local News - ZDNet Report
- Discover How This Budget-Friendly Samsung Projector Doubles as a Stealthy Gaming Console During Labor Day's Exclusive $200 Discount Offers at ZDNET!
- Enhance Visibility on YT Key Aspects of Channel Art & Banner Size
- How Accurate Are ChatGPT's Responses Regarding Health Questions?
- How to Perform Hard Reset on Samsung Galaxy S23+? | Dr.fone
- In 2024, Unlocking the Potential of Multi-Stream Video on Microsoft Edge
- The Pathway to Perfect ZOOM Communication Unlocking Effective Online Interactions for 2024
- Unmissable Deal Alert: Top-Rated QLED Television Now at a Striking Discount for Labor Day - Save Big on Tech!
- Unveiling the True Chromecast Heir: The Amazing Features of the $99 Google TV Streamer | Insights From ZDNET
- Update Your Logitech G403 Controller Firmware on PC - Free Driver Downloads Available
- ZDNet's Ultimate Guide to the Most Innovative MP3 Devices
- Title: Securing Your Device During Crisis: Step-by-Step Instructions for Using Android's Lockdown Feature
- Author: George
- Created at : 2024-12-29 21:57:54
- Updated at : 2025-01-05 23:59:08
- Link: https://hardware-tips.techidaily.com/securing-your-device-during-crisis-step-by-step-instructions-for-using-androids-lockdown-feature/
- License: This work is licensed under CC BY-NC-SA 4.0.