
Setting Your Favorite Application as the Primary One in Android: A Step-by-Step Guide

Setting Your Favorite Application as the Primary One in Android: A Step-by-Step Guide
When you have multiple apps that do the same thing, Android asks you which one you want to be the “default.” This is one of Android’s best features and you should take advantage of it. We’ll show you how.
There are a number of different default app categories. You can set a default web browser , search engine , phone app, messaging app , home screen launcher, and more. When something happens that requires one of these apps, the one you chose as the “default” will be used.
Related: How to Change Browsers on Android
The good news is this process is essentially the same on every Android device. First, swipe down once or twice from the top of the screen—depending on your phone—to open the notification shade and tap the gear icon.

Next, go to “Apps.”
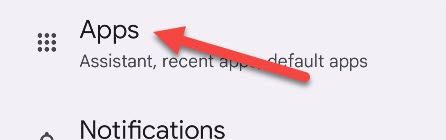
Select “Default Apps” or “Choose Default Apps.”
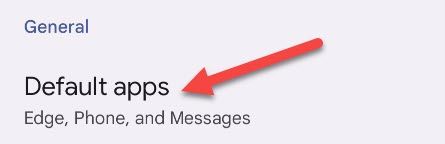
Here are all the different categories of default apps. Tap one to see the options.
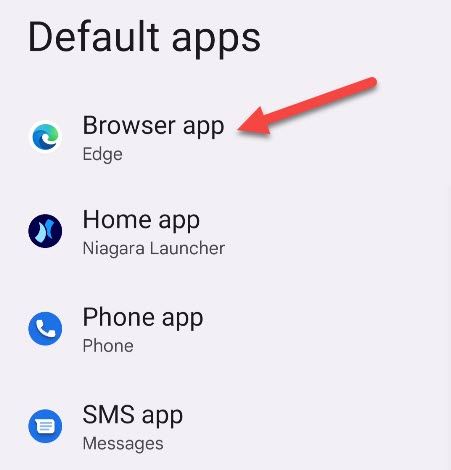
You’ll see a list of all the apps you have installed that can be set as the default. Simply select the one you want to use.
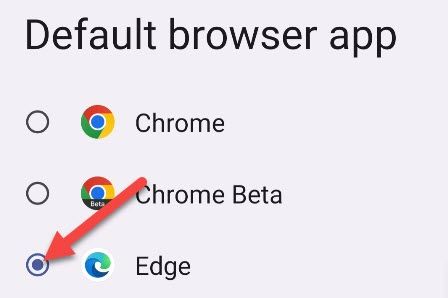
That’s all there is to it! You can go through and do this for all the different categories.
Whenever you install a new app that can be set as a default–like a home screen launcher or web browser—this will effectively reset your default preference for that category, allowing you to set the newly-installed app as default without having to go through much hassle. If you want to change it back, just follow these instructions again.
Related: How to Reset Default Apps on Android
Also read:
- [New] Tips to Improve Visual Integrity While Watching YouTube Content
- [Updated] 2024 Approved Design Strategies for Top-Tier Valorant Thumbnails on Social Media
- [Updated] Discover the Richest Content for Maximum IG Revenue for 2024
- [Updated] In 2024, How To Use Jump Cuts in Your Vlog
- [Updated] Managing a Day Job and Your Thriving YouTube Channel
- 2024 Approved Capture Live Conversations Google Meet on Phones
- Amazon Prime Day 2024: Exclusive Guide to October Deals for Top-Tier Laptops | ZDNET Reviews
- Amazon's October Prime Day: Snag Apple M2 MacBook Air at Unbeatable Price of $749 - Latest Deals!
- Discover the Concealed TrackPoint and More in This Portable Lenovo Laptop - Exclusive Insights From ZDNet
- Exclusive Black Friday Offer: Up To $250 Savings On Dell Inspiron 16 Two-in-One Laptop - Shop Now at ZDNet!
- How to Hard Reset Samsung Galaxy S24 Ultra Without Password | Dr.fone
- Resolving Windows Update Issues: Expert Solutions From YL Computing
- Steal the Show with the Cheapest-Ever Apple 13-Inch MacBook Air M2 This Cyber Monday Exclusive Insights
- Unlock Savings with the Apple M2 MacBook Air on Amazon for Only $749 This Prime Day – ZDNet Exclusive
- Unveiling Dell's High-End $3K Gamer Rig: A Game Changer for Enthusiasts | Tech Review by ZDNet
- Title: Setting Your Favorite Application as the Primary One in Android: A Step-by-Step Guide
- Author: George
- Created at : 2024-12-20 22:28:54
- Updated at : 2024-12-27 22:09:01
- Link: https://hardware-tips.techidaily.com/setting-your-favorite-application-as-the-primary-one-in-android-a-step-by-step-guide/
- License: This work is licensed under CC BY-NC-SA 4.0.