
Simple Tips: How to Enable Call Transfer Features on All Phones

Simple Tips: How to Enable Call Transfer Features on All Phones
Quick Links
- How to Set Up Call Forwarding on Android
- How to Set Up Call Forwarding on iPhone
- How to Set Up Call Forwarding on Samsung Galaxy Phones
- How to Turn Off Call Forwarding on Samsung Galaxy Phones
- How to Set Up Call Forwarding Using Dialer Codes
- How to Set Up Call Forwarding Using Landline
With call forwarding on, you’ll never miss an important call. You can set it always to forward, or only under specific conditions. I’ll show you all the ways you can do that on your Android, iOS, or Samsung Galaxy phone.
How to Set Up Call Forwarding on Android
The simplest way to set up call forwarding on any Android phone is through the Settings app. Since every manufacturer ships its Android phone with a custom skin , you may have to do some digging to find the right settings. On most phones, call forwarding will be listed under Calls in Settings. On some phones, you’ll find Call Settings under Apps or System Apps.
Close
If you’re having trouble locating the Call Settings menu, open the Dialer app and tap the three dots on top. Then select Settings and tap Call Settings (or Calling Accounts). You can also look up “call forwarding” in the search bar on top of the Settings app.
Once you’ve found the Call Forwarding settings, tap them and select the SIM or phone number you want to forward.
Close
Here, you can pick any of the four options. You can set it to Always Forward, meaning your phone will redirect every call it receives. You can enable call forwarding only when your phone is unreachable (when it’s powered off or out of signal reach). Alternatively, you can trigger call forwarding when you don’t answer your phone. Lastly, you can set up call forwarding only when you’re on another call with the “When Busy” option.
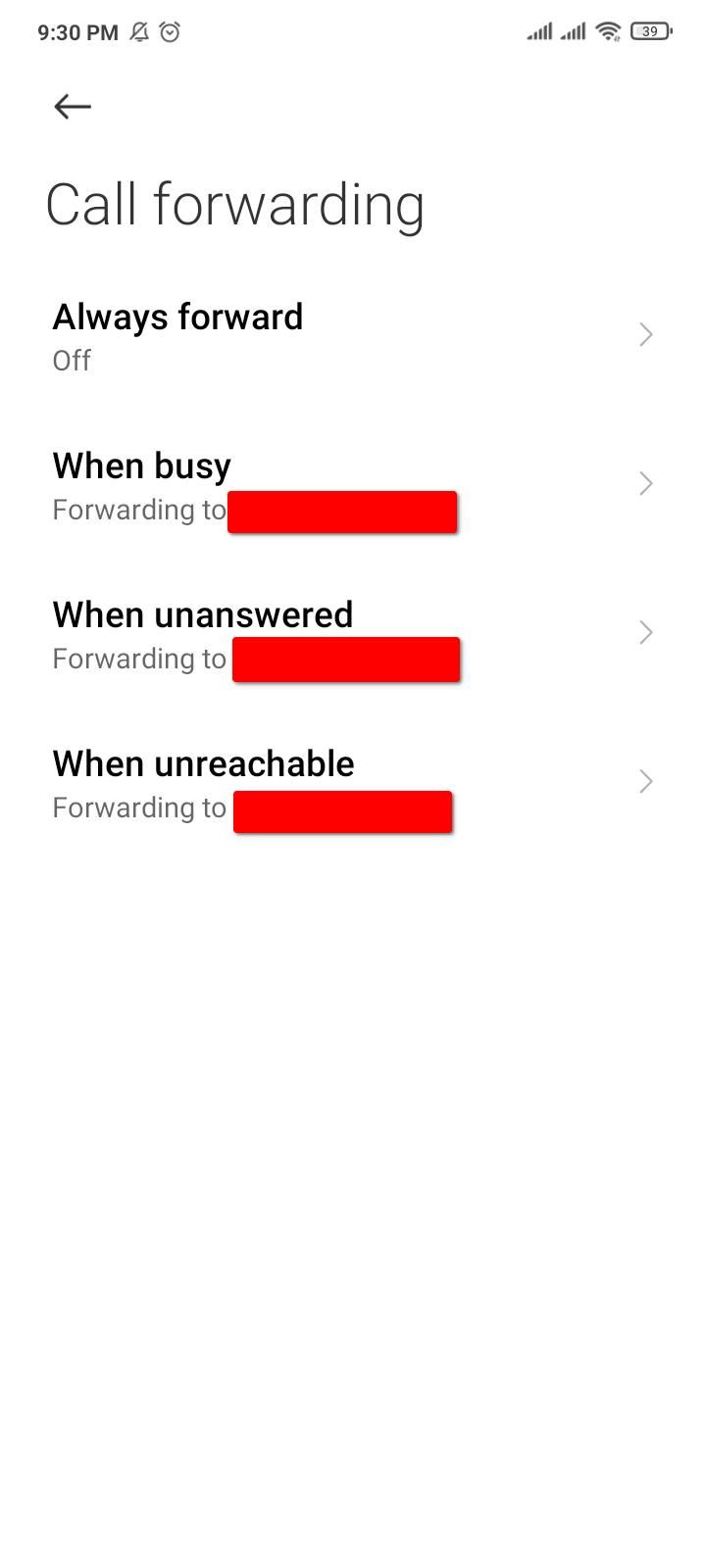
Whichever call forwarding condition you pick, tap it and type in the phone number you want the calls forwarded to. Then tap “OK.” If your carrier supports call forwarding (most do by default), the settings menu will change to explicitly tell you how it’s forwarding the call and to which phone number.
How to Turn Off Call Forwarding on Android
To disable call forwarding or update the phone number to which calls are forwarded, navigate to the same menu. You can get there either through the dialer app or the Settings app.
Tap the Call Forwarding settings, and it’ll tell you the number the calls are being forwarded to. Tap it and either type in a new phone number and hit “Update” or tap “Turn Off” to disable call forwarding entirely.
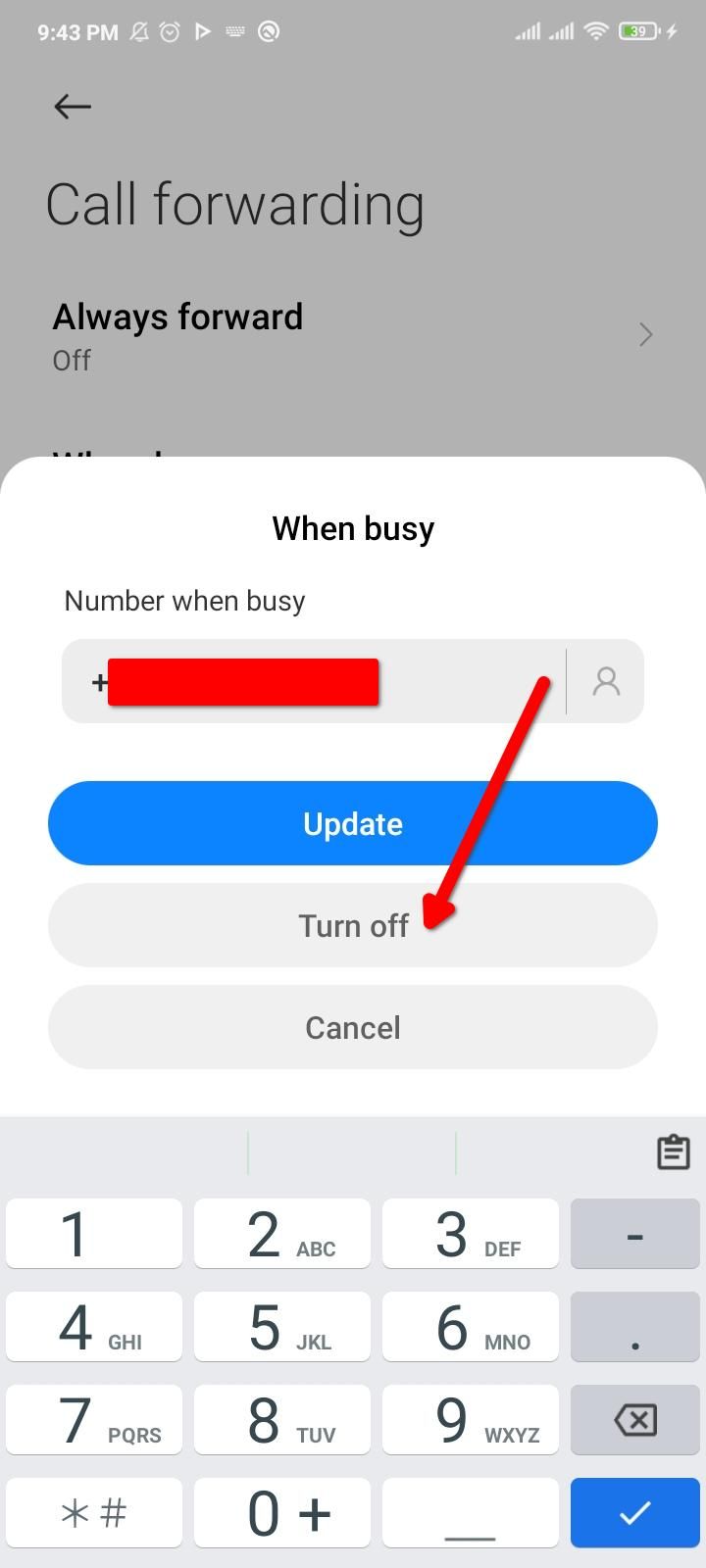
How to Set Up Call Forwarding on iPhone
On the iPhone, enabling call forwarding is very straightforward. Just open Settings > Phone > Call Forwarding and slide the toggle.
Close
A “Forward To” tab will appear under the Call Forwarding Toggle. Tap it and type that phone number in. Then go back to settings and come back. The number should appear on the “Forward To” tab. You’ll also see a phone icon pop up in the status bar.
Close
Sometimes, there’s a bug in iOS that prevents you from saving the phone number. When that happens, your input will be wiped every time you press the back button. To fix it, you might have to restart your iPhone, update it, or contact customer support.
Sadly, iOS doesn’t offer the kind of conditional forwarding you’ll find on Android phones. So your iPhone will forward every call.
If the call forwarding menu is missing from Settings, you may have to manually update your carrier settings. Sometimes, call forwarding appears in the Settings search bar, but it doesn’t go anywhere. You may have to call your provider for support to solve this issue.
How to Turn Off Call Forwarding on iPhone
Disabling call forwarding on the iPhone is even easier. Just open Settings > Phone > Call Forwarding and tap the toggle to disable it. If you have a dual-SIM iPhone , and you’ve set up Call Forwarding on both the primary and the secondary SIM cards, you’ll have to disable them separately.
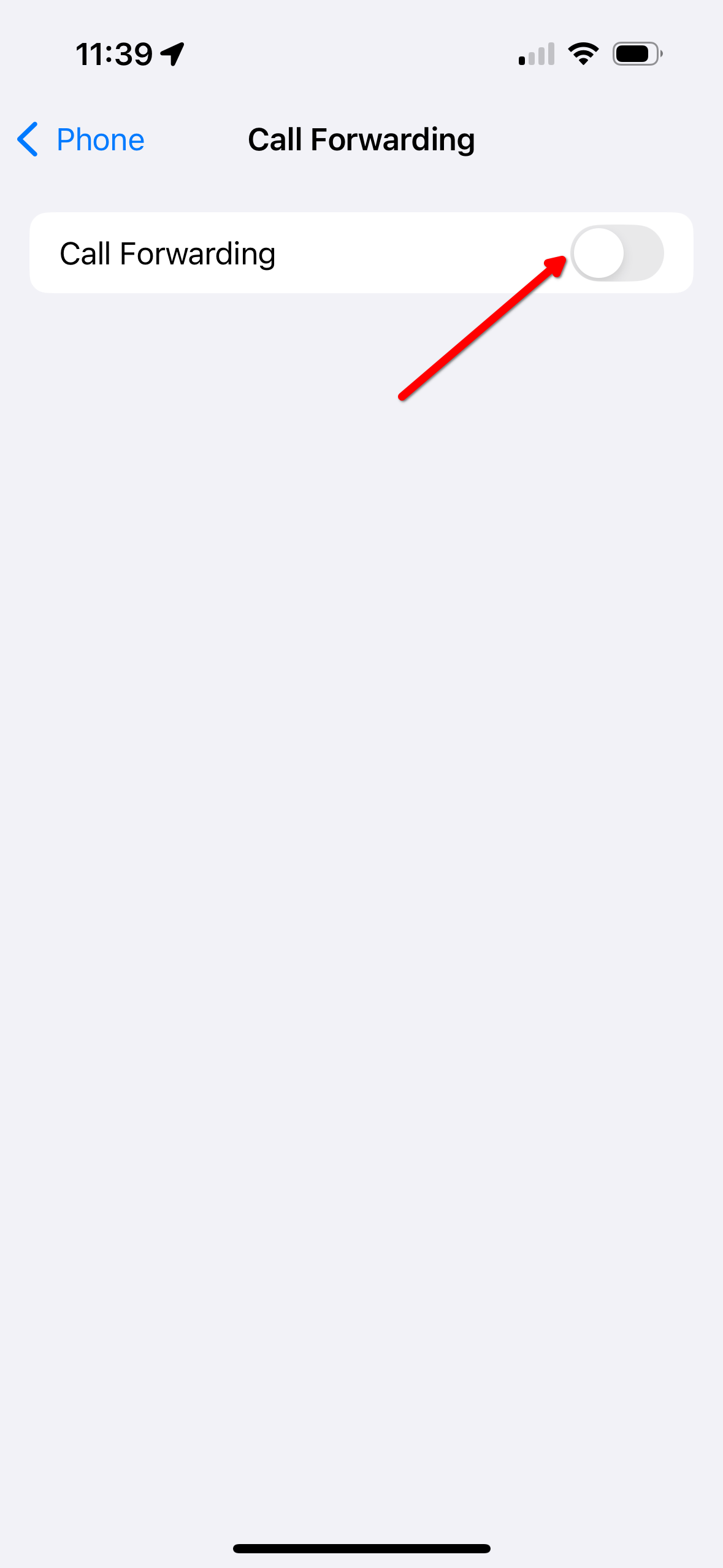
How to Set Up Call Forwarding on Samsung Galaxy Phones
To set up call forwarding on your Samsung Galaxy phone , open the Settings app, tap “Call Settings,” and select “Supplementary Services.” Under “Supplementary Services,” tap “Call Forwarding.” It’ll take you to the typical Android call-forwarding menu.
If you can’t find Call Forwarding in the Settings app, open your Phone app, tap the three dots on the top, and tap Settings. Call Forwarding will be listed under Supplementary Services here too.
You can set your Galaxy phone to always forward calls to a given phone number, only forward when you’re busy, when you leave a call unanswered, or when your phone is unreachable. You can set up multiple conditions to create your preferred combination. For example, you can set the phone to forward calls only when you’re busy, unreachable, or haven’t answered a call.
Whichever condition or conditions you prefer, tap its corresponding menu item. Type the phone number you want your calls forwarded to in the “Forward To” box that appears. Alternatively, you can tap the contacts icon and select a phone number from your saved contacts. And finally, tap “Enable.”
How to Turn Off Call Forwarding on Samsung Galaxy Phones
To turn off Call Forwarding, navigate to Settings > Call Settings > Supplementary Services > Voice Calls > Call Forwarding. Alternatively, you can go to Dialer App > Settings > Supplementary Services > Voice Calls > Call Forwarding. Tap the option you had previously selected and then hit “Turn Off.”
How to Set Up Call Forwarding Using Dialer Codes
Dialer codes are the fastest way to set up call forwarding on any phone (provided you know the correct codes). You just punch in the code in the dialer app and tap call. While on call, type in the phone number you want to forward your calls to. After that, the call will end automatically.
For Verizon:
Call *72 and then type in the phone number you want to forward all your calls to.
To only forward a call when it goes unanswered or you’re busy, call *71.
For AT&T:
If you’re on AT&T, call *72. And when you hear a beep, type the 10-digit phone number you want your calls forwarded to. Finally, type # to confirm.
For T-Mobile:
Open the Dialer app and dial **22*. Type the 10-digit phone number you want to divert the calls to. Then tap # to confirm.
How to Turn Off Call Forwarding Using Dialer Codes
To disable call forwarding on Verizon:
Open the dialer and call *73. The call will automatically disable all call forwarding.
For AT&T:
Dial *73#
For T-Mobile:
Dial ##21#
How to Set Up Call Forwarding Using Landline
If the number you’re forwarding to is Verizon, dial *72 from your landline, input the 10-digit phone number to divert your landline calls to, and press # to confirm. Hang up after you hear a sound effect.
The process is the same for AT&T and T-Mobile, except you have to dial *21.
How to Turn Off Call Forwarding Using Landline
To disable call forwarding on Verizon, dial *73 from your landline. For AT&T and T-Mobile, call #21#.
Those are all the ways you can set up call forwarding on any phone. The Settings app is a great option for smartphones. And dial codes work well for dumb phones and landlines.
Also read:
- [New] Key Screen-Snapping Programs for Content Sharing for 2024
- [Updated] Enhance Your Video Impact with Slow Motion on IG for 2024
- [Updated] In 2024, Techniques for Realistic Photo Motions in Illustrator
- Ace Your Shopping List with Prime Day's Elite Gaming Offers for October 202
- Acer Nitro 5 Gaming Savings Alert: Slash Your Budget by $250 - Spotlight Feature !
- Affordable High-Quality Display on This Budget-Friendly Laptop Reviewed by ZDNet
- Crucial Inquiries for Determining If An Electric Car Is Right For You
- Experience Game-Changing Workflow with Lenovo's New Dual-Display Laptop - A Firsthand Review
- In 2024, Transform Your Editing Master the Fade Effect
- In 2024, Why does the pokemon go battle league not available On Nokia C300 | Dr.fone
- Lost Access? Learn to Retrieve Passwords and Recover Old Laptop Files with Ease!
- Overcoming iPhone's Difficulty in Auto-Focusing Issues
- Revolution in Rendering: The Convergence of Blizzard, Microsoft & Deep Learning [Podcast Discussion]
- Top-Rated Starter Linux Distros: Comprehensive Guide & Expert Reviews - ZDNet
- Ultimate Guide: Efficiently Expanding USB-C/Thunderbolt Port Options on MacBook & iPad Pro | TechTips by ZDNet
- Unbeatable HP Victus 15 Laptop Deal: Only $530 with Best Buy on Prime Day - In-Depth Insights
- Windows Upgrades Made Easy: Overcoming Non-Installation Obstacles
- Title: Simple Tips: How to Enable Call Transfer Features on All Phones
- Author: George
- Created at : 2024-12-24 22:12:21
- Updated at : 2024-12-27 22:10:26
- Link: https://hardware-tips.techidaily.com/simple-tips-how-to-enable-call-transfer-features-on-all-phones/
- License: This work is licensed under CC BY-NC-SA 4.0.