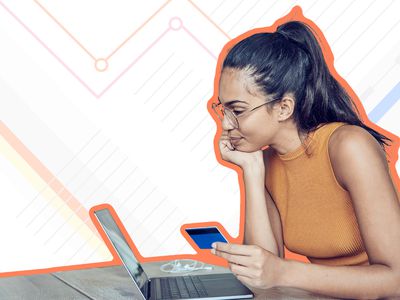
Step-by-Step Guide: Capturing Images with Your Chromebook's Built-In Camera

Step-by-Step Guide: Capturing Images with Your Chromebook’s Built-In Camera
Quick Links
Key Takeaways
- You can use the Screen Capture tool from Quick Settings panel for screenshots & video recordings.
- The Ctrl+Window keyboard shortcut immediately captures a full-screen screenshot.
- You can change where screenshots and screen recordings are saved and other settings.
Chromebooks and Chromeboxes have a few different ways to capture screenshots and record the screen. We’ll show you how to use the built-in capture tools and get the most out of them.
Google included a keyboard shortcut for screenshots in the earliest Chromebooks, but a more complete screenshot and screen recording tool was added in the ChromeOS 89 update in 2021. You can still take quick screenshots of the entire screen with a keyboard shortcut and crop them later, too.
Use the Screen Capture Tool
First, we’ll show you how to use the Chromebook’s built-in Screen Capture tool. This tool can do both screenshots and video screen recordings. To get started, click the clock on the Shelf (the taskbar) in the bottom-right corner to open the Quick Settings panel.
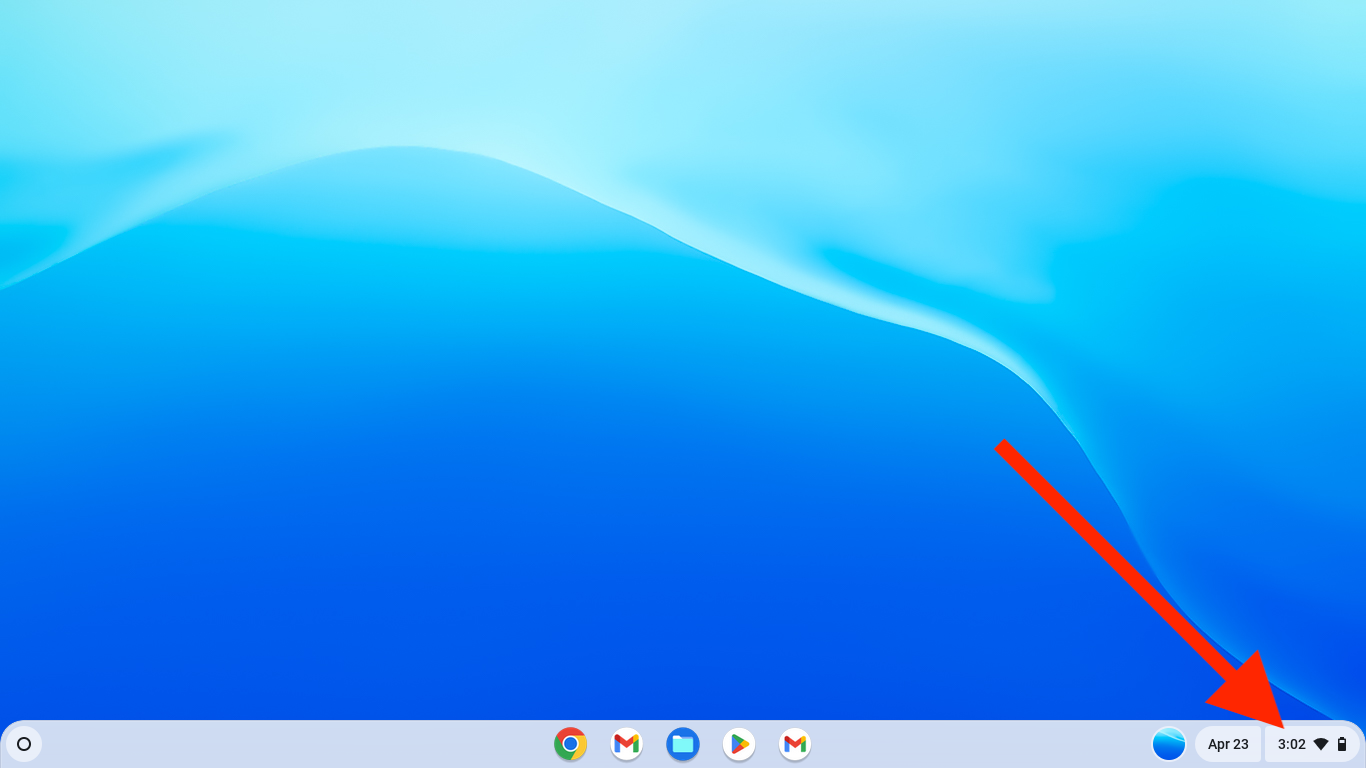
Next, click the “Screen Capture” button. If your Chromebook is stuck on an older version of ChromeOS, you might have to expand the panel first (there’s a an arrow near the top of the panel) before clicking the Screen capture button.
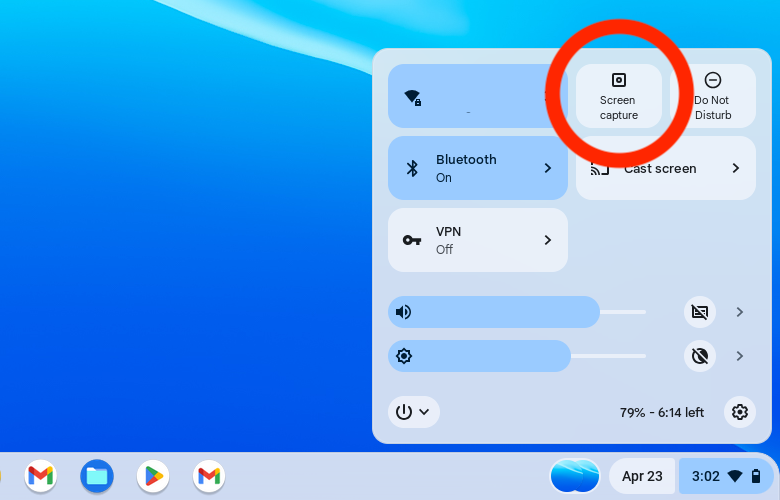
This will open the screenshot tool, with a switch for changing from screenshot mode (the camera icon) or screen recording mode (the video camera icon). There are three buttons for both modes: capturing the entire screen, capturing a region of the screen, or capturing a specific window.
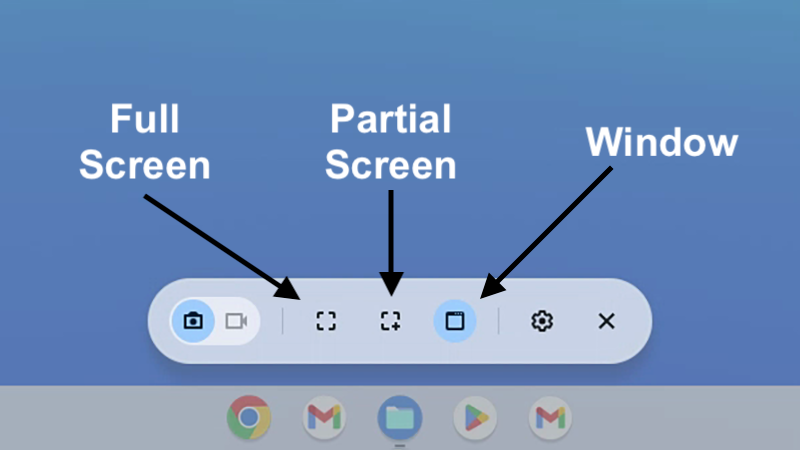
The Full Screen mode allows you to click anywhere on the screen to take a screenshot or recording of the entire screen. In Partial Screen mode, you can click and drag your mouse or trackpad pointer to select an area of the screen, move it around if needed, and then click the ‘Capture’ button. Finally, the Window mode lets you click an application window to only capture that window.
When you take a screenshot, it will appear in the bottom-right corner of the screen and automatically be copied to your Chromebook’s clipboard . You can immediately “Edit” or “Delete” the screenshot from the preview thumbnail. The image will also be saved to your Downloads folder, unless you changed the destination to another directory.
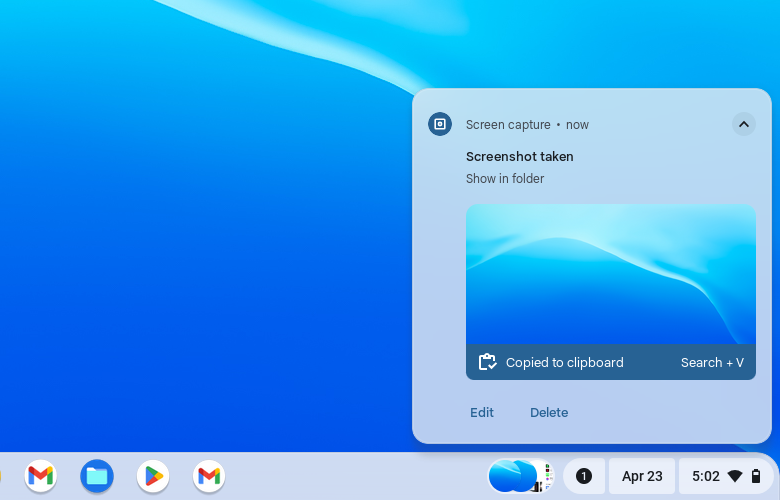
When you start a screen recording, you’ll get a short countdown before the capture starts. When you’re done recording, click the stop button in the ChromeOS Shelf. The video will be saved to your Downloads folder, unless you picked another folder.
Use a Keyboard Shortcut
The Screen Capture tool is pretty easy to open, but you may want an even quicker option if you take a lot of screenshots. There are three keyboard shortcuts associated with the three screenshot methods mentioned above. The shortcuts all use the Window key, which is the key on the top row of the keyboard that looks like three rectangles, as seen below. You can use the F5 key if your keyboard doesn’t have the Window key (like an external keyboard with a typical PC layout).
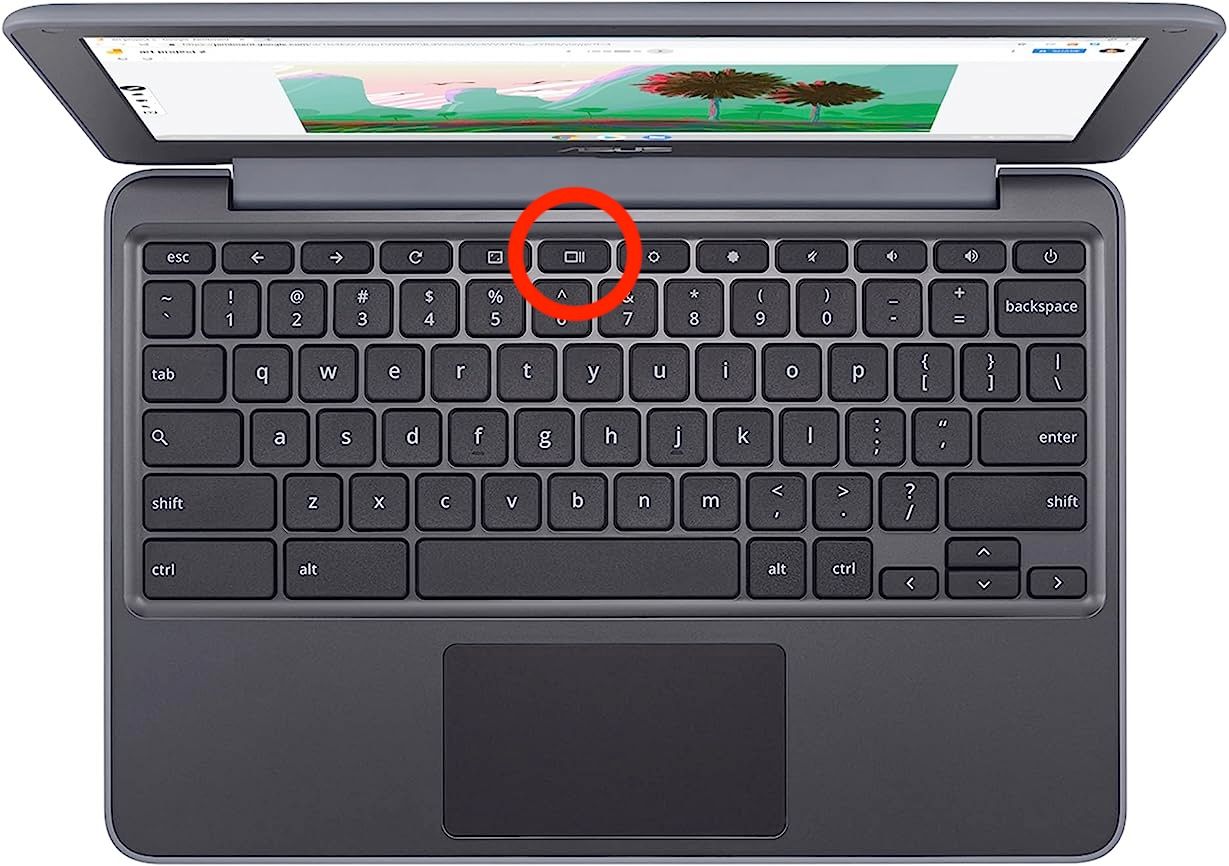
ASUS
Below are the three keyboard shortcuts to screenshot on a Chromebook:
- Ctrl+Window: Immediately takes a full-screen screenshot.
- Ctrl+Shift+Window: Opens the Screen Capture tool and allows you to select and take a partial screenshot.
- Ctrl+Alt+Window: Opens the Screen Capture tool and asks you to select a window to screenshot.
Unfortunately, there’s not a keyboard shortcut to immediately start or stop a screen recording, like there is on Windows. You need to open the Screen Capture tool first before you can start a recording.
Where Are Screenshots Saved?
Screenshots and screen recordings are saved to the Downloads folder by default. You can change the folder by opening the Screen Capture tool (either from the shelf or using the Ctrl+Alt+Window keyboard shortcut), then clicking the Settings gear button.
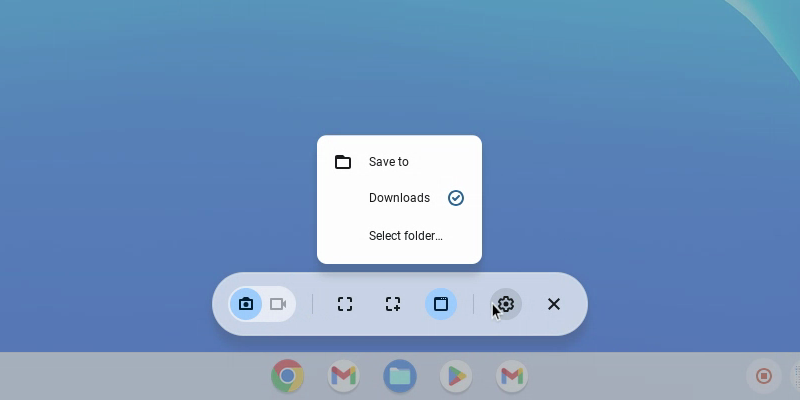
The menu will have an option to switch between Downloads or another folder you select. You can view your screenshots and recordings later by opening the Files app on your Chromebook.
As you can see, there are many options for taking a screenshot on a Chromebook. It just depends on which method works best for your situation. Now you know!
Also read:
- [New] 2024 Approved Navigating Screen Capture Across PCs and Mobile Devices
- [New] Facebook Video Downloader Win/macOS/Mobile Power-Up for 2024
- [Updated] In 2024, Calculating Podcasters' Annual Earnings
- Boost Your PC's Performance: Top Hardware Enhancements Recommended by YL Computing
- Can Adobe Shake Control Enhance Creative Process in Photoshop, In 2024
- FaceTime Malfunctioning? Here Are 15 Quick Fixes That Can Help You Connect Easily
- Ideal Mother’s Day Present: The New Beginner Kindle Paperwhite - A Smart Choice According to ZDNet
- In 2024, How to Transfer Data from Honor 90 Lite to Other Android Devices? | Dr.fone
- Inside ZDNet: The Rigorous Process of Assessing Modern Tablets
- IPad Pro Evolution with OS Version 16.2: Mastering Stage Manager's New External Monitor Functionality | GadgetGuru Insights
- Maximizing Efficiency in Your Remote Job: The Ultimate Guide to Powering Up with an iPad Pro - Advice by ZDNET
- Next-Gen Tablet for Children Surpasses iPad & Goes On Discount – Discover How!
- Seguridad De Movavi: Garantizando La Protección en Su Sitio Web Y Aplicaciones
- Title: Step-by-Step Guide: Capturing Images with Your Chromebook's Built-In Camera
- Author: George
- Created at : 2024-12-21 04:12:37
- Updated at : 2024-12-21 20:32:24
- Link: https://hardware-tips.techidaily.com/step-by-step-guide-capturing-images-with-your-chromebooks-built-in-camera/
- License: This work is licensed under CC BY-NC-SA 4.0.