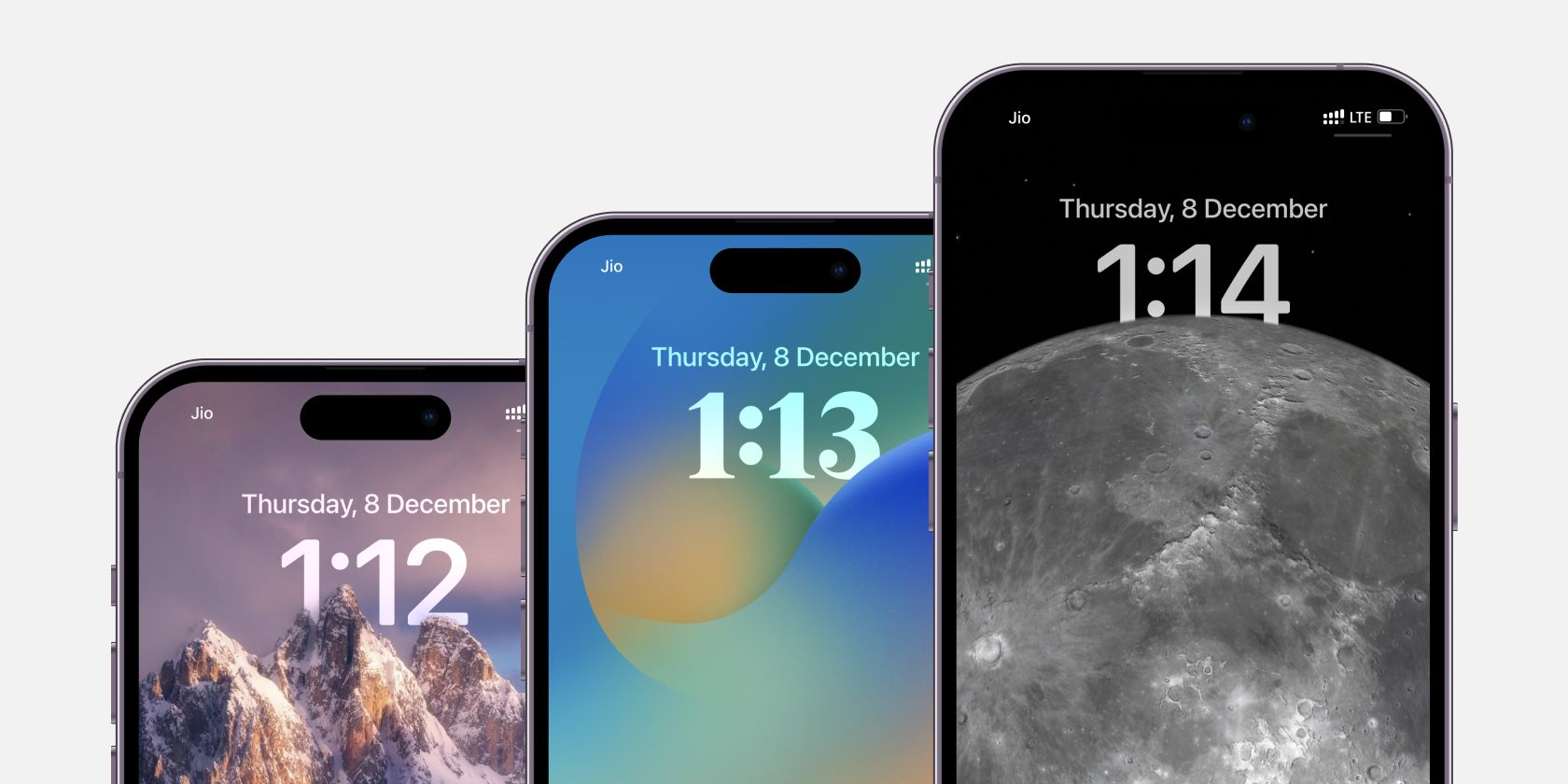
Step-by-Step Guide: Switching to a New Default Google Account on Your Android Device

Step-by-Step Guide: Switching to a New Default Google Account on Your Android Device
If you use an Android phone or tablet, you know that your Google account is tightly integrated with the experience. The default account will decide how you’re logged in to many apps, especially Google apps. We’ll show you how to change this.
While it’s easy to add multiple Google accounts to your Android device , setting one to be the “default” account is cumbersome. The default account is whichever account you signed into when you first set up the device. That means in order to change it, you’ll need to sign out of accounts.
Say you’re signed into two Google accounts on your Android device. First, you’ll need to sign out of the current default account. That will promote the second account to the default spot, and then you can sign back into the first account. Let’s do it.
To begin, swipe down from the top of your Android smartphone or tablet’s screen (once or twice, depending on the manufacturer) and then tap the gear icon to open the “Settings” menu.
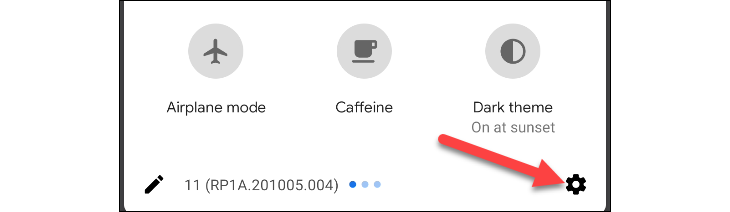
Scroll down the Settings list and select “Google.”
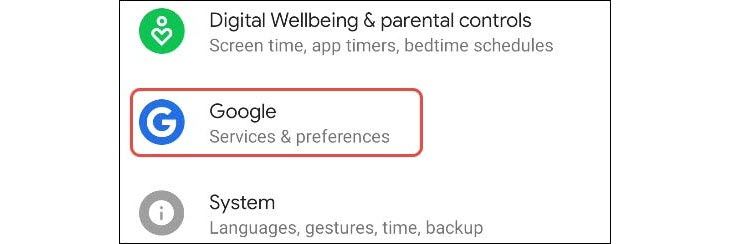
Your default Google account will be listed at the top of the screen. Select the drop-down arrow icon under your name to bring up the accounts list.
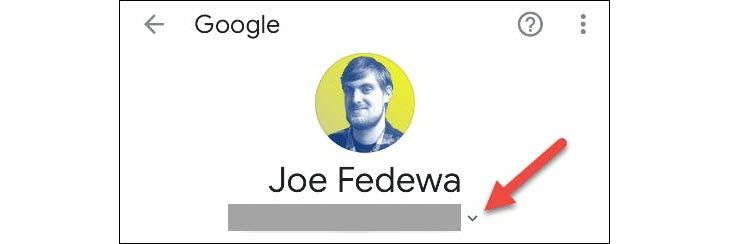
Next, tap “Manage Accounts on this Device.”
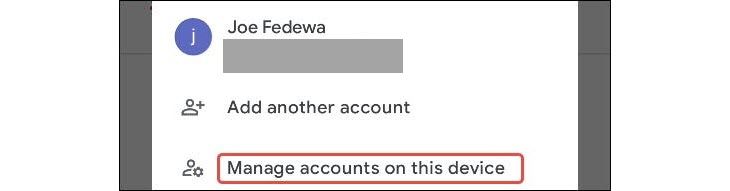
You will now see a list of all the accounts you are signed into on your device. Find your default Google account and select it.
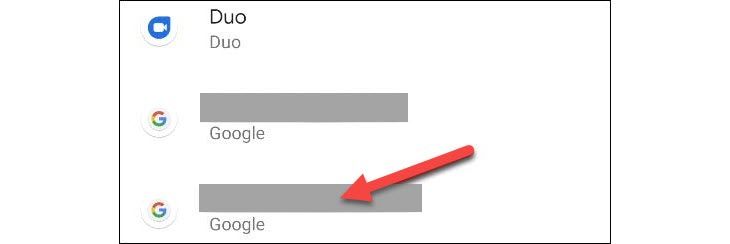
Tap “Remove Account.”
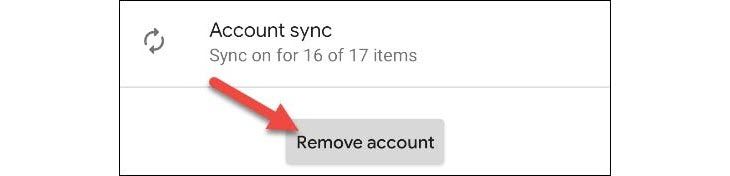
It’s important to remember that removing the account will delete all of the messages, contacts, and other associated data found on your Android phone or tablet. Fortunately, some of that data is backed up to your account, and it will be restored when you sign back in.
Tap “Remove Account” on the confirmation pop-up message if you’re okay with that.
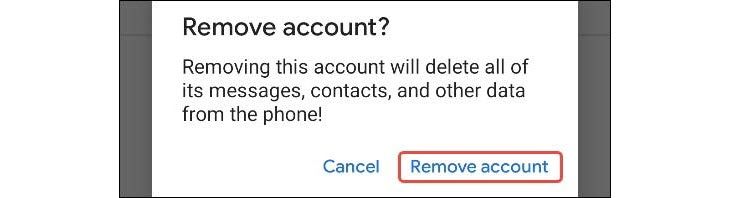
The account will be removed from the list and your device. Tap the back arrow in the top-left corner to return to the Google settings.

Select the drop-down arrow icon next to your name again to open the accounts list. This time, tap “Add Another Account.”

After you confirm it’s you with your fingerprint or password, a Google sign-in page will appear. Follow the on-screen steps and enter your credentials for the account you wish to add.
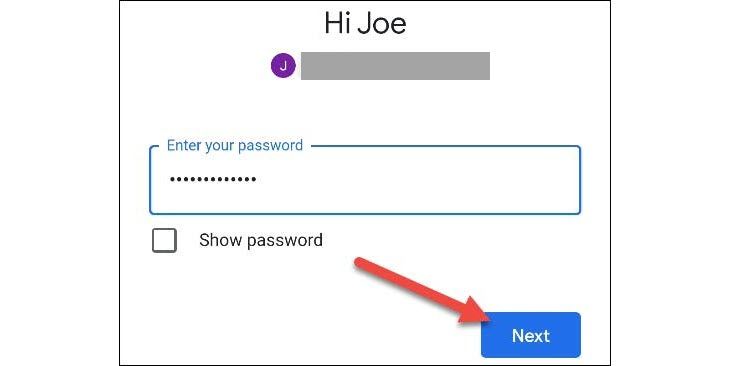
It may take a few minutes for your account to be imported. Once it’s finished, you’ll be all set with a new default Google account on your Android smartphone or tablet!
Also read:
- [Updated] Bring Your Stories Alive Techniques for Animation in Text for 2024
- [Updated] Timeless Tech Posed Shots of Old iPhone X for 2024
- 2024 Approved Learn From The Best Youtube’s Top Green Screen Techniques
- 2024 Approved Strategies to Create Gripping Documentary Scenes
- 2024 Approved The Ultimate List of Funny YouTube Sources for Downtime
- Best 5 Artificial Intelligence Chatbots That Serve as Virtual Therapists for Psychological Support
- Discover How Lenovo's New Laptops Seamlessly Transfer Files to Your iPhone with Their Groundbreaking Method – See Why You Can’t Miss Out! | GizmodoTech
- Expert Tips for Fixing DLL File Disappearances and Related Error Messages
- Fake Android Location without Rooting For Your Samsung Galaxy S23 FE | Dr.fone
- Newegg's Ultimate Holiday Bargains : A Comprehensive List of Top Savings | Spotted by ZDNet
- Solved! How To Resolve Discord Black Screen During Screen Presentation
- Ultimate Battle: $4,000 Rugged Laptop Outperforms Dell Latitude in Extreme Stress Tests
- Unmissable Offer! Get the High-Performance Omen 40L Gaming PC at a Steep Markdown of $550 on HP Flash Sale Insider Info
- Upgrade Your Storage with 8TB Samsung T5 SSD at 36% Off! Check Out the Deal on Amazon Today - Insider Info
- ZDNet Reviews: Cost-Effective Surface Pro N Model Unveiled by Microsoft Expert | Affordable Tech Insights
- Title: Step-by-Step Guide: Switching to a New Default Google Account on Your Android Device
- Author: George
- Created at : 2024-12-20 22:31:57
- Updated at : 2024-12-27 19:44:55
- Link: https://hardware-tips.techidaily.com/step-by-step-guide-switching-to-a-new-default-google-account-on-your-android-device/
- License: This work is licensed under CC BY-NC-SA 4.0.