Troubleshoot Your Android Phone's Camera with 11 Effective Solutions

Troubleshoot Your Android Phone’s Camera with 11 Effective Solutions
Key Takeaways
- Insufficient storage space and low memory can cause camera app issues on your Android phone. Free up space and ensure sufficient memory for smooth camera function.
- Third-party apps and denied camera permissions can interfere with the default camera app, causing it to fail or crash. Grant necessary permissions and close all apps using the camera for better performance.
- Corrupt cache, software issues, bugs, and an outdated Android OS can slow down the camera’s performance and lead to crashes.
You’re trying to take a photo with your Android phone, but the camera app is blank and keeps crashing. Don’t let the moment you’re trying to capture pass. Try one of these easy fixes to get your camera working again.
Why Is the Camera Not Working On My Android Phone?
Insufficient storage space is the most common cause of camera app issues. When your device starts running out of space, apps like the camera that add more files to the already filled-up space might start to malfunction. Also, if your device is running low on memory (RAM), your phone might be unable to open the camera app.
Third-party apps (especially those that use the camera functions) can cause your camera to fail or crash when they interfere with each other or the default camera app. Denied camera permissions may also have a hand in the problem. The camera feature must be allowed for the app to work correctly.
Corrupt cache and app data have also been known to slow down the camera’s performance and even cause crashes. Software issues, bugs, and an out-of-date Android OS can put your camera app at risk of failing.
If your battery is really low , the camera app might not function optimally and refuse to open. Also, hardware damage from falls and hard impacts can cause the camera to not work or leave a blank screen.
How To Fix Camera Not Working on Android
There are a number of different solutions you can try to solve any camera issues you’re having on your Android device. We’ll start at the easiest fixes and work our way to more extreme methods.
1. How to Restart the Camera on Android
If your camera app is showing a blank screen when you try to use it, you might have to restart the app. It’s pretty simple. Just go to your Recent Apps and swipe the Camera app off the screen. Wait a few seconds before re-opening the Camera app again.
You can also restart the Camera app by force-stopping the app in Settings. Start by opening the Settings app and then go to “Apps.”
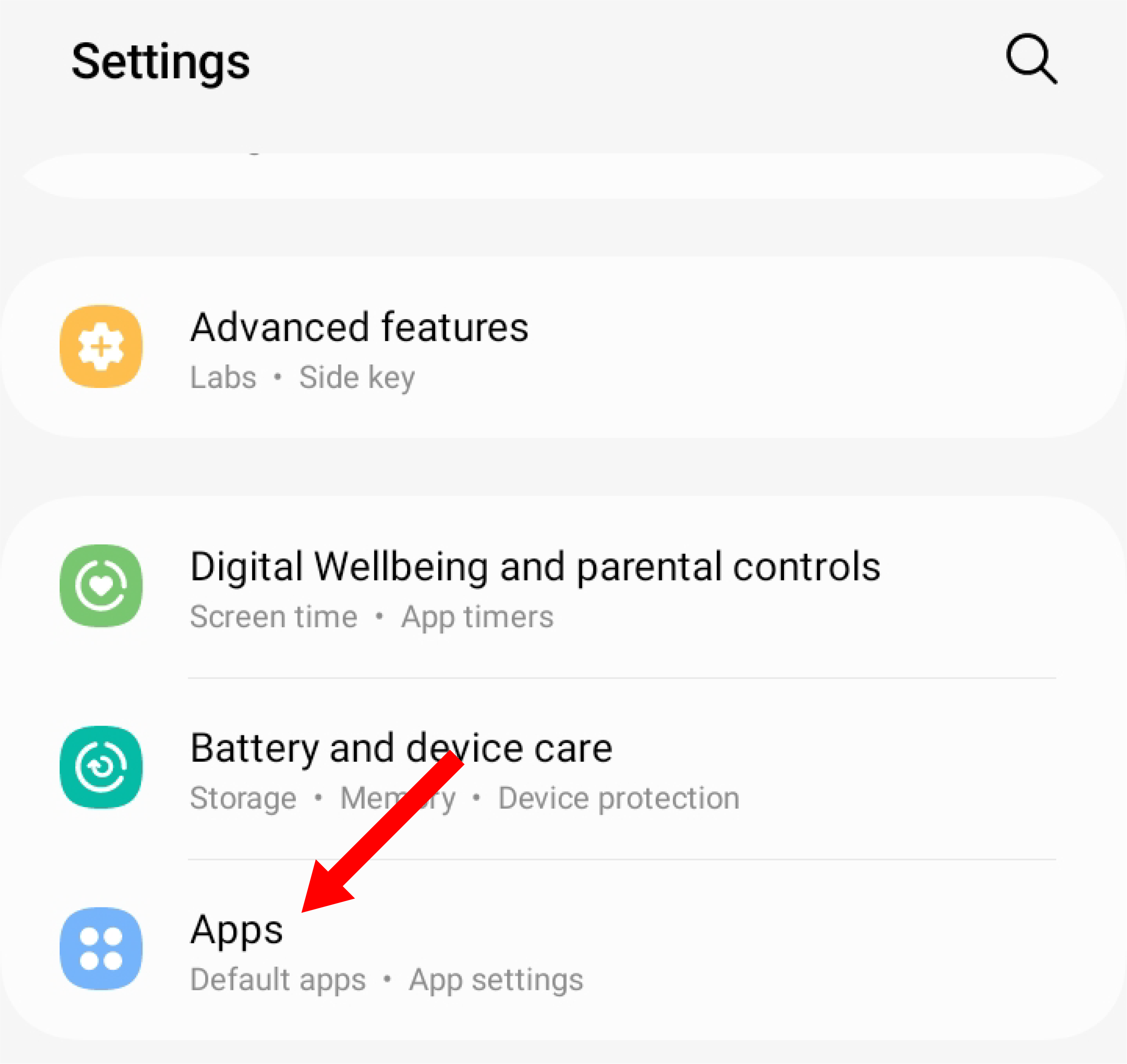
Search for the “Camera” app in the list of apps.
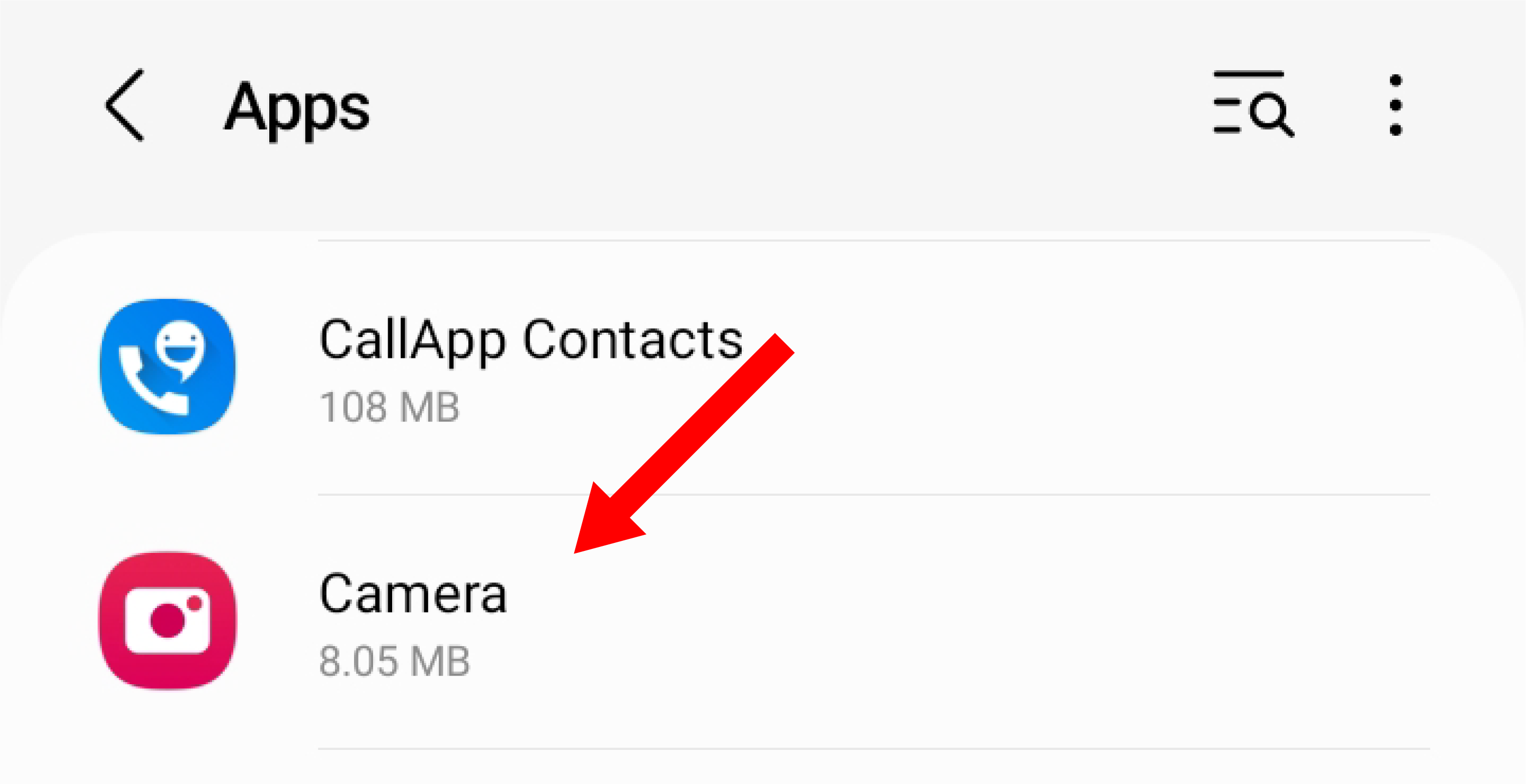
Tap onthe “Force Stop” or “Force Close” button (usually at the bottom of the screen).
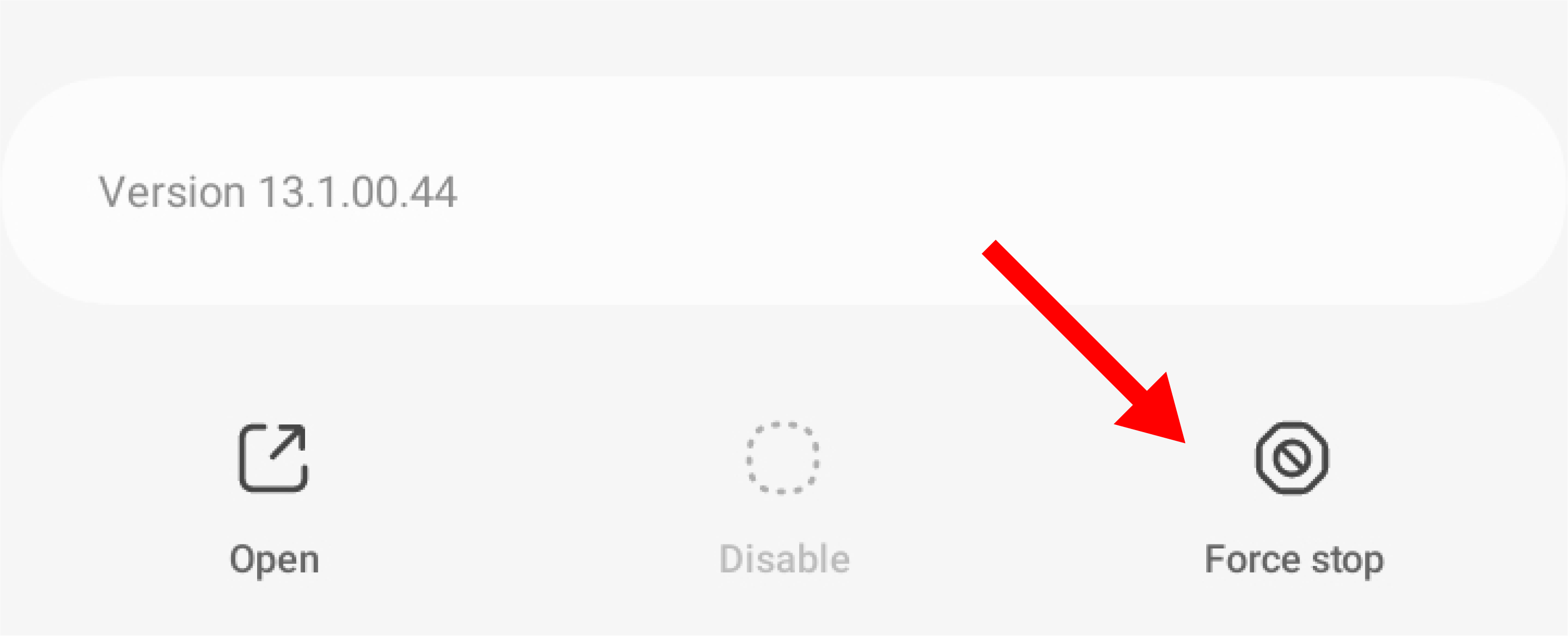
Now, when you open your camera, it will hopefully work smoothly without a crash.
2. How to Restart an Android Phone
If restarting the camera app does not solve the problem, you should restart your phone. A restart gets rid of bugs and glitches and resets ongoing processes.
To restart your Android phone, simply press and hold the power button until you see a list of options on your phone screen. The interface might differ depending on your Android device, but the options would be consistent.
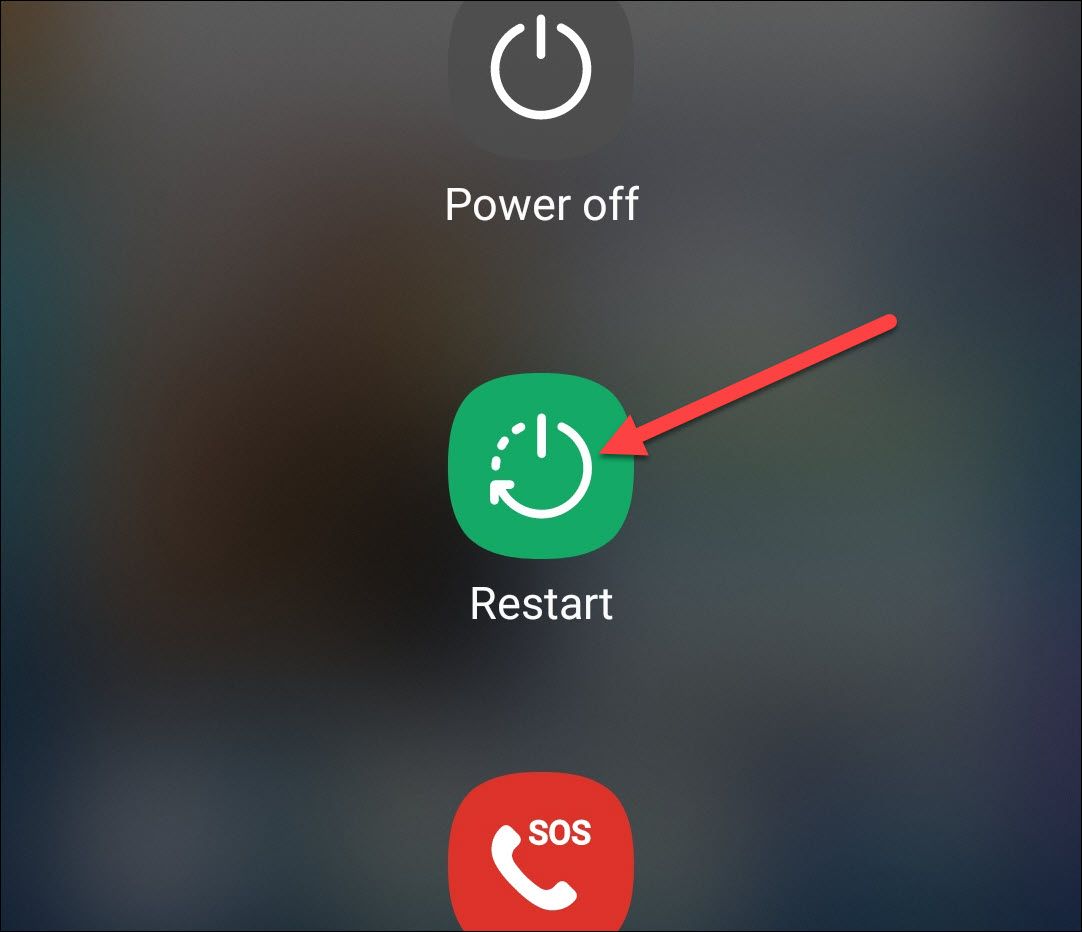
Tap “Restart” and your phone will power off and then power on after a few seconds. Your camera should start working properly now. Your phone may have remapped the power button to a different function, in which case you’ll need to go a different route .
3. Allow All Camera Permissions
Permissions for camera features might have been accidentally denied for the camera app. To allow permissions for the camera app, go to your app list and press and hold the camera icon until a menu pops up. Tap on “App Info” or the icon that has the letter “i” in a circle.
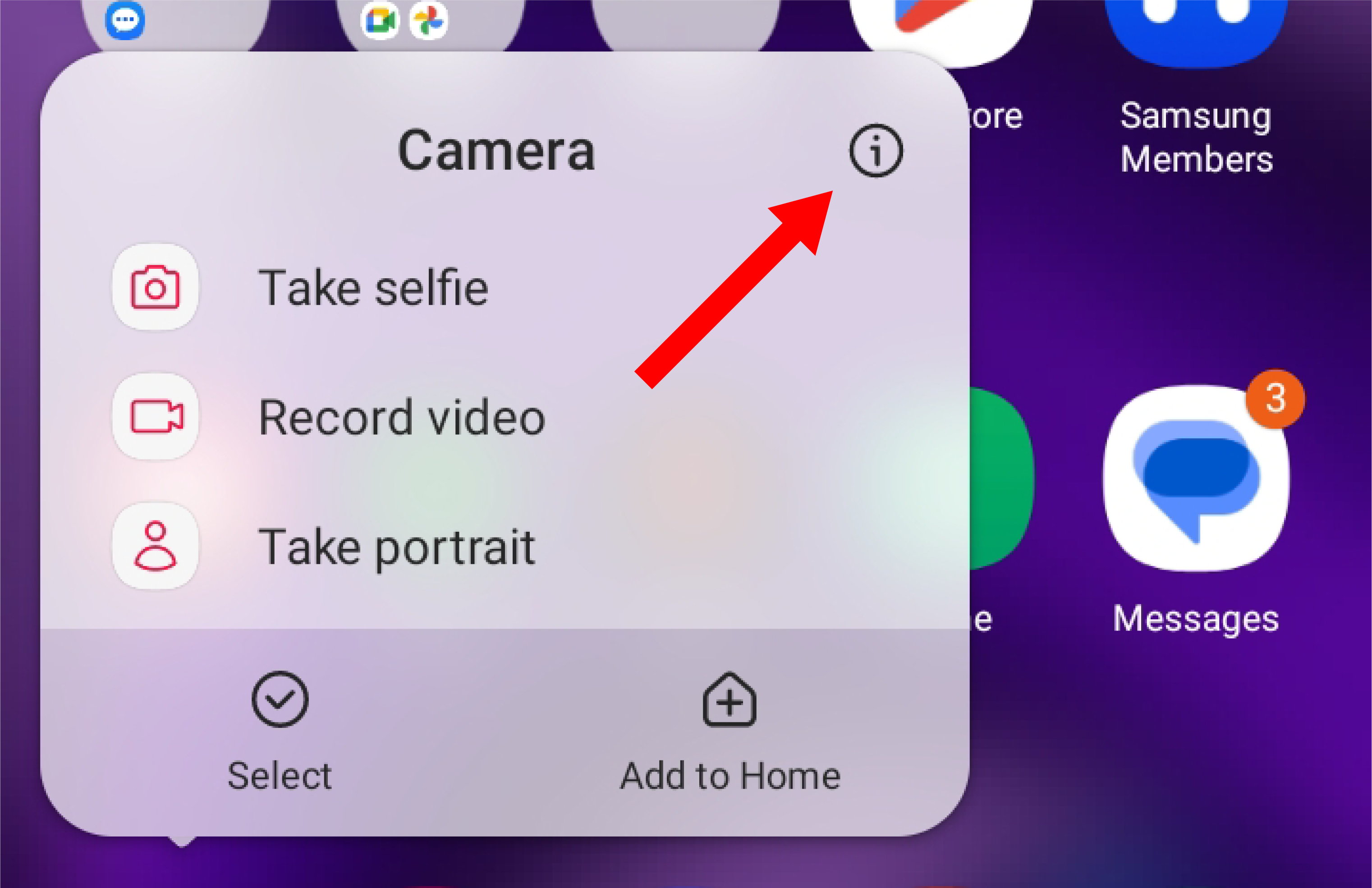
In the App Info page that opens, go to the “Permissions” section.
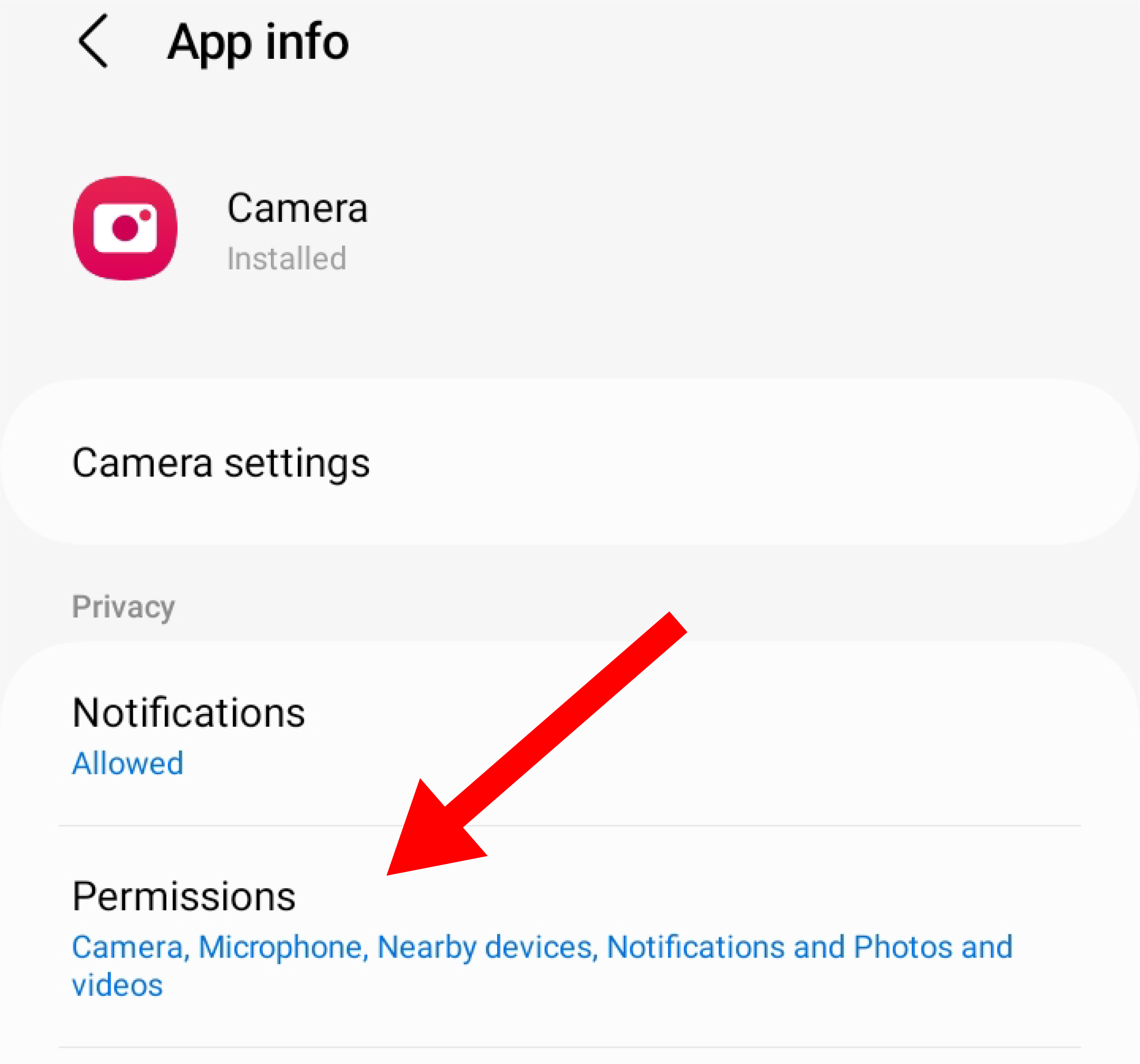
Ensure that the “Camera” permission is allowed for the Camera app. It must be in the list of allowed features.
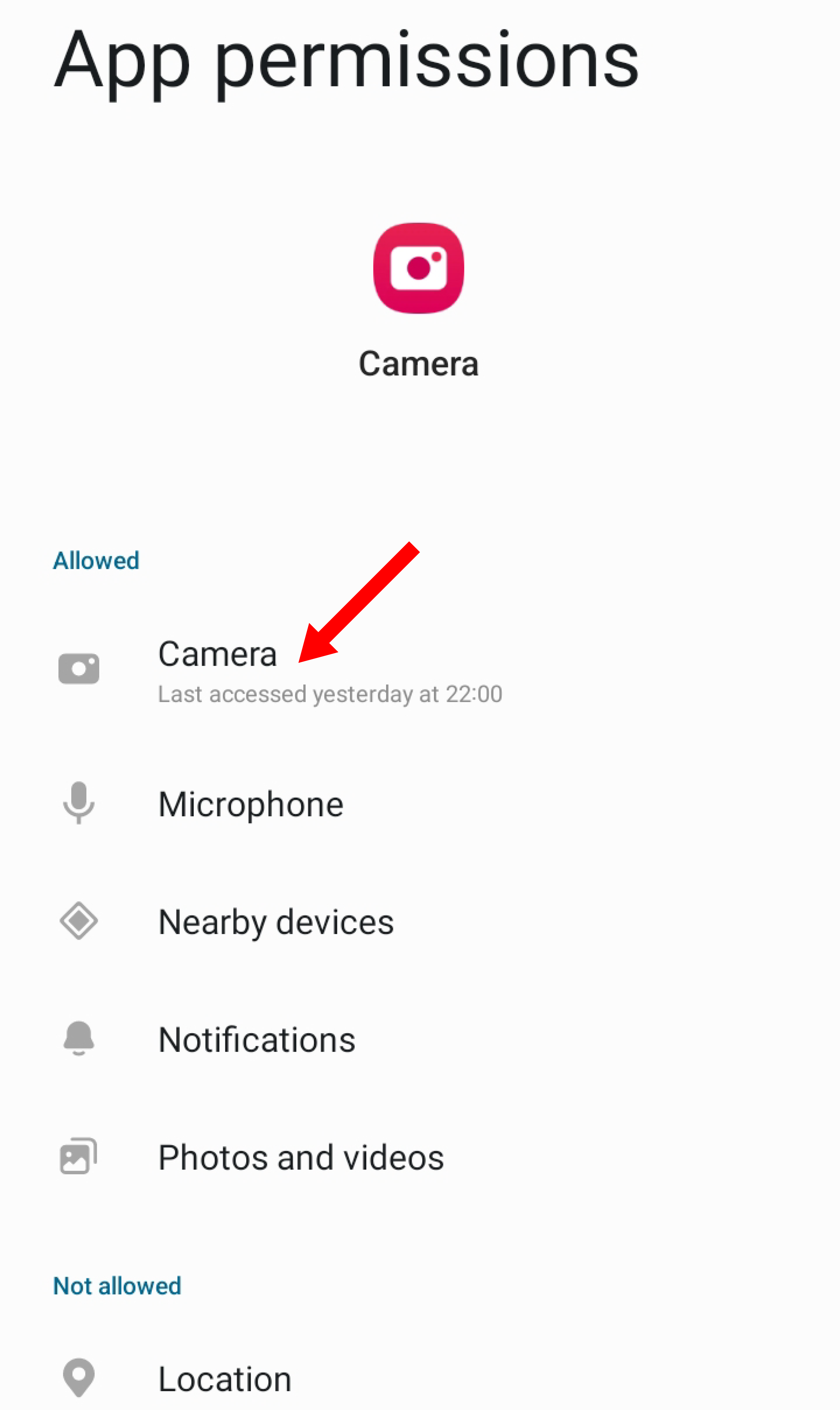
4. Close All Apps Using The Camera
Snapchat, Instagram, other third-party camera apps, and editing apps have access to your phone’s camera. Having the camera open in any of these apps in the background while trying to use the default camera app can cause it to crash.
It’s pretty easy to fix. Go to the Recent Apps on your phone and swipe away all the apps that are making use of the camera. Now, open the default camera app, it should work fine.
5. Clear Camera App Data
When an app is malfunctioning, clearing the data of the app will reset the app and most likely get rid of the bug behind the problem. To restart the camera app, go to the Settings app and tap on the “Apps.”
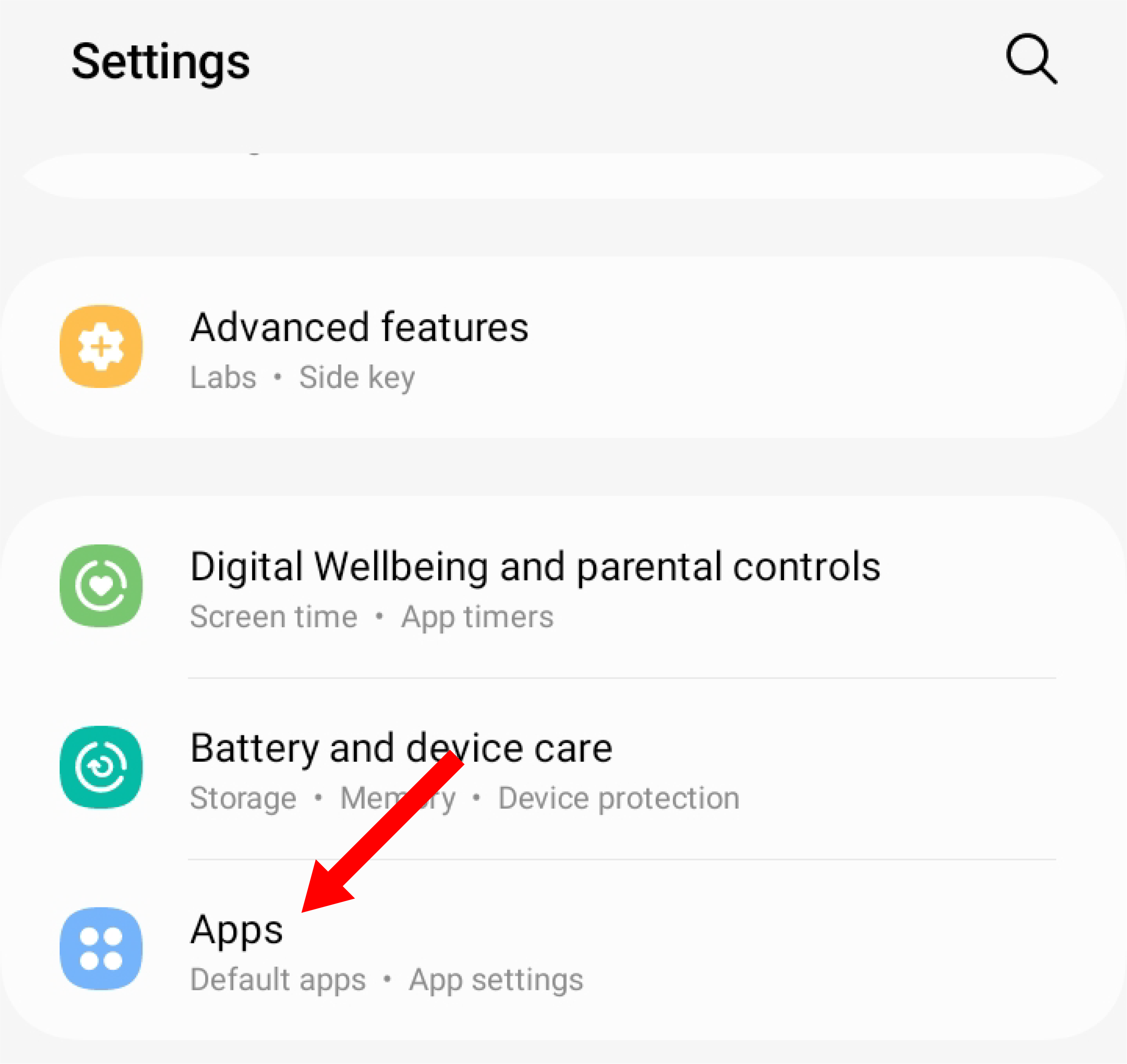
Select the camera app in the list of apps and tap on “Storage.”
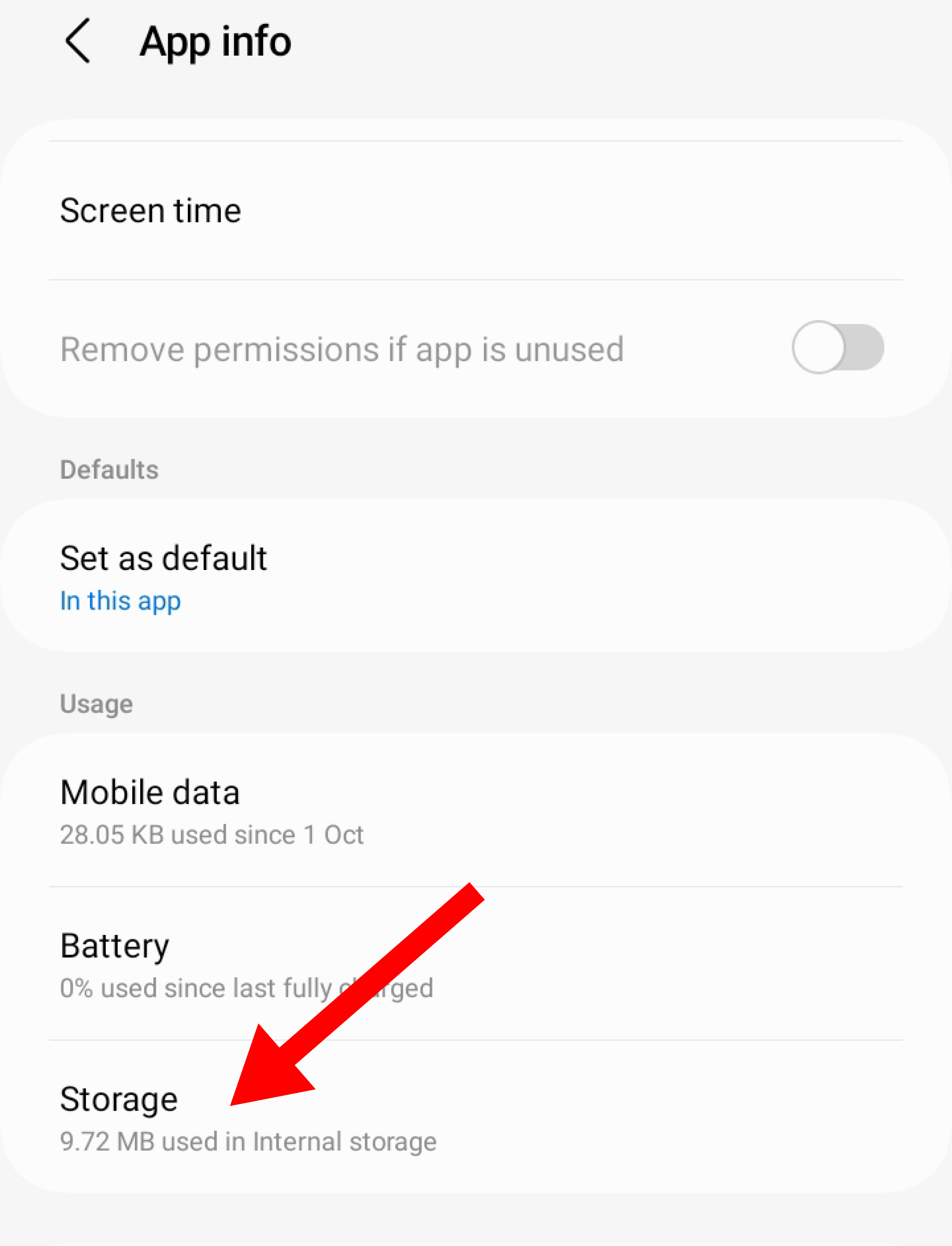
This will open a page showing how much storage space the camera takes; tap the “Clear Data button.” This will clear the app data and cache and give the camera app a fresh start.
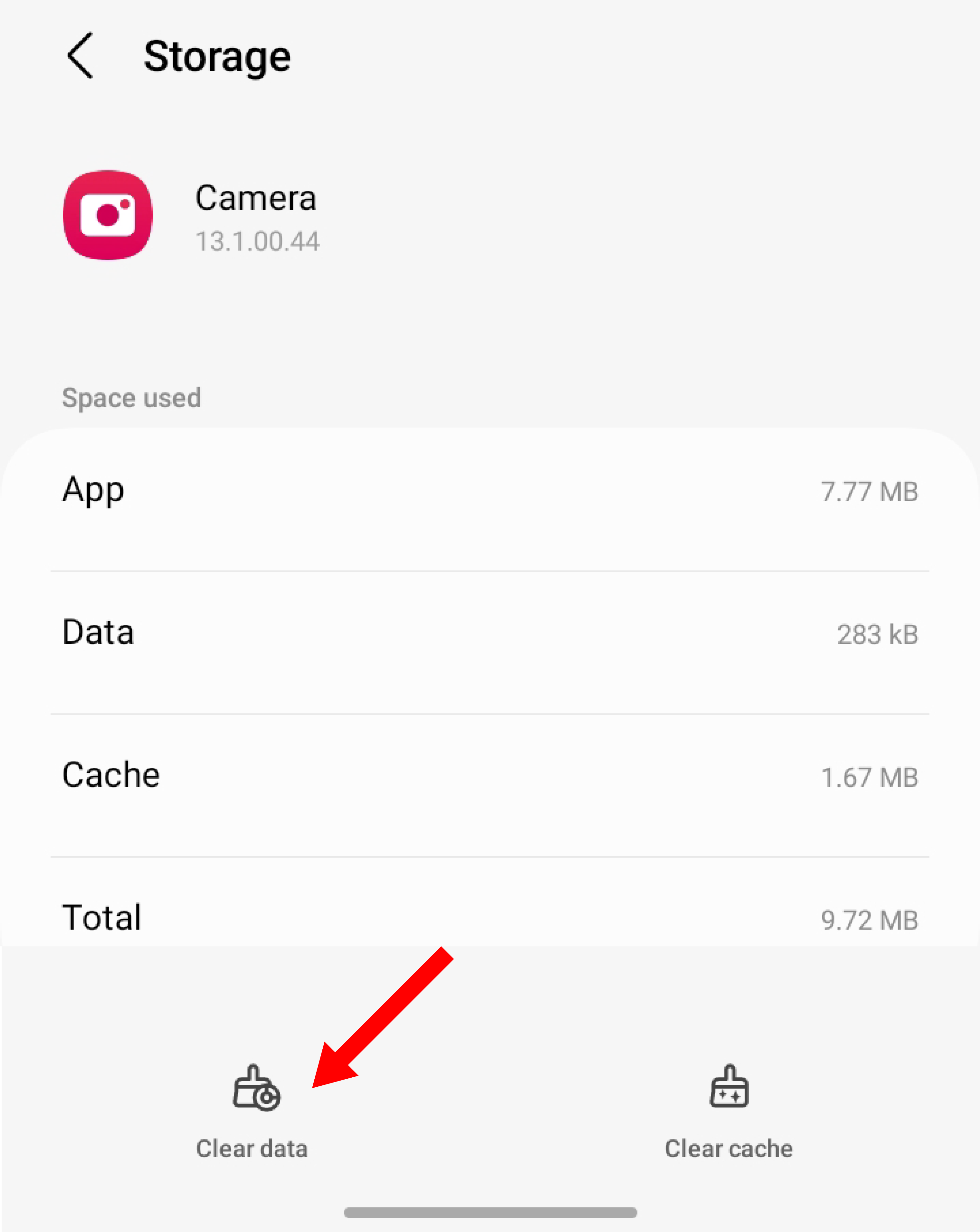
6. Free Up Storage Space
If your camera app keeps freezing or refuses to take pictures, freeing up storage space might just be the fix to stop the freezing. You simply have to delete media, documents and other files that are taking up space on your phone.
7. How to Fix Blurry Pictures on Android

Corbin Davenport / How-To Geek
You can fix blurry pictures in your camera by cleaning smudges or dirt on your lens with a clean soft cloth. You should also make sure to tap the screen to focus on the subject of your picture before capturing it. This would help you get clear focused pictures.
8. Carry Out A Software Update
Keep your phone running smoothly by staying up-to-date with the latest software . To update your Android OS, open the Settings app and tap on “Software Update.” You may need to go to “System” first.
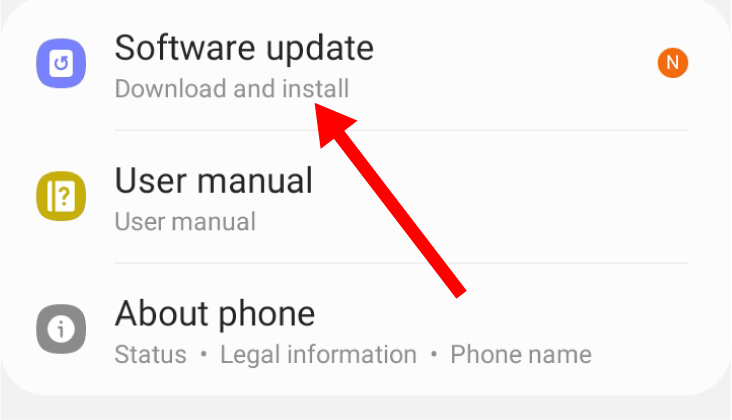
Tap on the “Download and Install” or “Check Now” option.
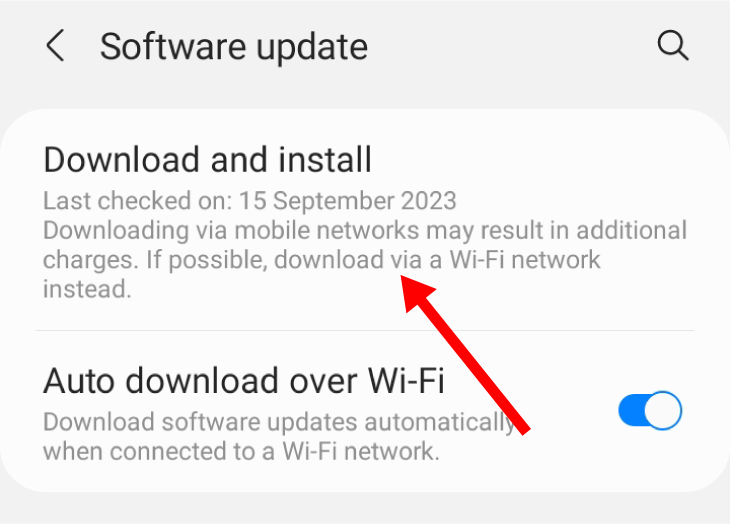
If there is an update available, tap on the blue download button at the bottom of the screen to begin the update.
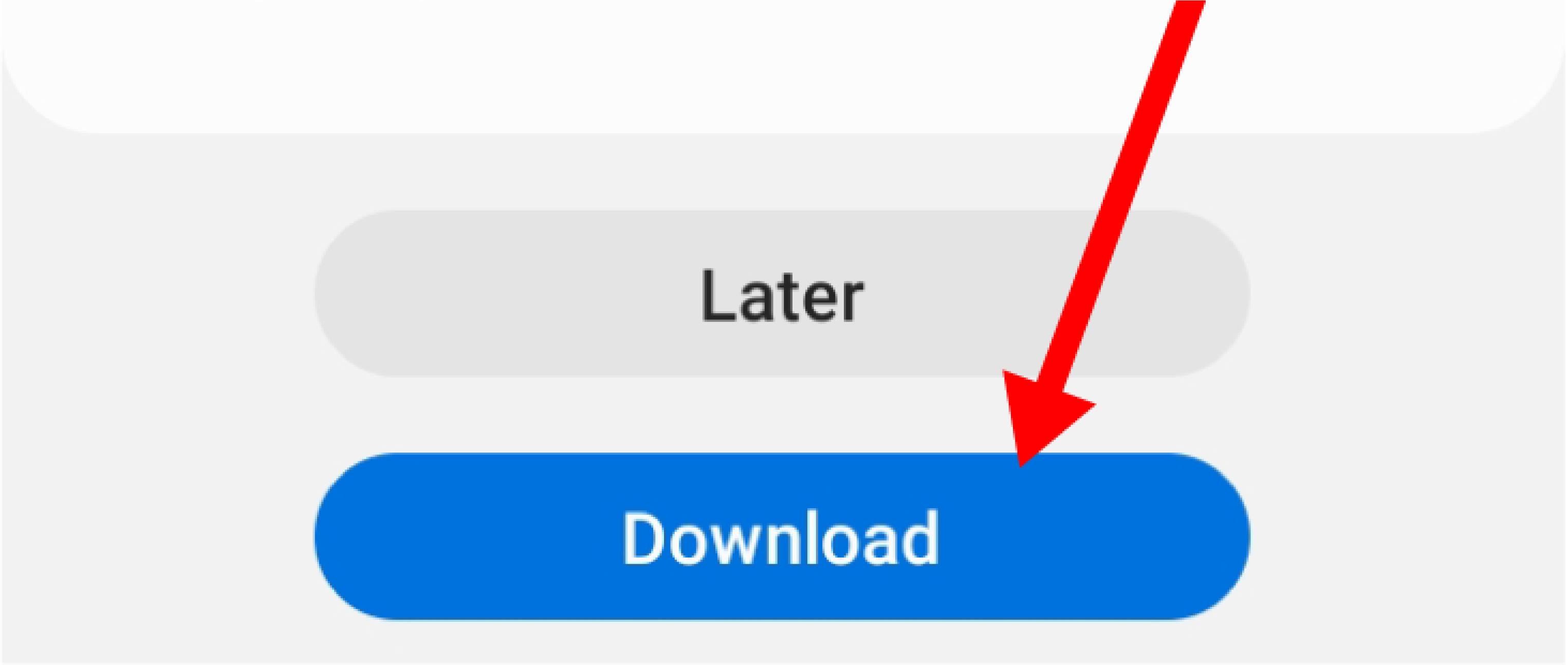
This update will potentially clear out the bug causing the problem, and you will be able to take pictures with the camera app again.
9. Install a Third Party Android Camera
If your default camera is still not working, installing a third-party camera app might be the fix. There are various camera apps available with unique features and functionalities.
Ensure that you only install these apps from trusted sources like the Google Play Store so that you don’t open your phone up to malware and viruses. Apps like Cymera , Relens , and Open Camera are ideal alternatives for the default camera. All you need to do is to download them and start using them to take pictures and videos.
10. Factory Reset Your Phone
A factory reset is an extreme action. It clears all your data, media, and apps from your phone permanently and returns it to its default settings. Since this will return your camera app to how it was when the phone was brand new, it should resolve any problems that have occurred since.
To factory reset your phone, go to the Settings app. Navigate to General Management/System > Reset > Factory Data Reset. Check out our guide on how to factory reset Android phones for detailed steps.
11. Take Your Device For Repair
If all these fixes fail, it is very likely that the issue is a hardware problem. You can try to get your device fixed at an authorized repair center but be prepared to pay for it. A critical issue with the camera could be expensive to repair—if it can be repaired. Your best alternative, unfortuneately, is to cut your loses and buy a new Android phone with a great camera .
Also read:
- [New] 2024 Approved Unlock the Magic Creating Breathtaking GoPro Time-Lapse Videos
- [Updated] Cutting-Edge Ways of Shooting with a Fisheye Lens for 2024
- [Updated] From Production to Publication Streamlining Video Submission for 2024
- 2024 Approved Incorporating Creative Effects Into Your Zoom Meetings Step-by-Step
- A Tech Guru's Guide to Why You Need an Apple Watch – Unveil the Reasons at ZDNET
- Android Wear Evolved: How Does the Google Pixel Watch Stack Up Against the Apple Series? Expert Insights From ZDNet
- Apple Watch Ultra Durability Challenge: A Full-Year Assessment on Endurance and Performance
- How to Perform Hard Reset on Honor 100? | Dr.fone
- In 2024, Detailed Guide to Dollar Counts A Stepwise Strategy to Track YouTube Earnings
- Innovative Social Networking Sites That Challenge TikTok's Dominance
- Seamlessly Enhancing Your Mac with Catalina
- Soluzioni Efficaci per Quando La Clonazione Disco Di Acronis Fallisce: Consigli E Passaggi Dettagliati.
- Unveiling New Enhancements: Discover WatchOS 11'S Top-Notch Additions for Your Apple Watch | TechZine
- Title: Troubleshoot Your Android Phone's Camera with 11 Effective Solutions
- Author: George
- Created at : 2024-12-31 21:59:55
- Updated at : 2025-01-06 09:27:15
- Link: https://hardware-tips.techidaily.com/troubleshoot-your-android-phones-camera-with-11-effective-solutions/
- License: This work is licensed under CC BY-NC-SA 4.0.