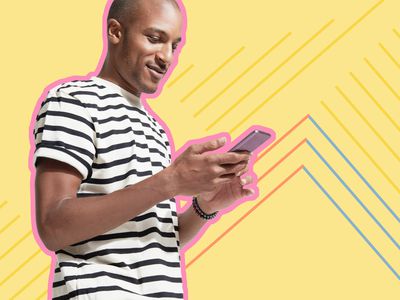
Unlock the Power of Accessibility: Step-by-Step Tutorial for Enabling Live Captions on Pixel Smartphones

Unlock the Power of Accessibility: Step-by-Step Tutorial for Enabling Live Captions on Pixel Smartphones
Live Caption automatically adds captions for any audio playing on your phone, which can be incredibly useful in many situations. We’ll show you how to use it on any Google Pixel smartphone, including the Pixel 2 or newer.
At this writing, the Live Caption feature only supports English, but it works with videos, podcasts, phone and video calls, and more (it doesn’t work with music).
The first thing to do is check and see if you have Live Caption on your phone. To do so, swipe down from the top of the screen twice and then tap the Gear icon to open the “Settings” menu.
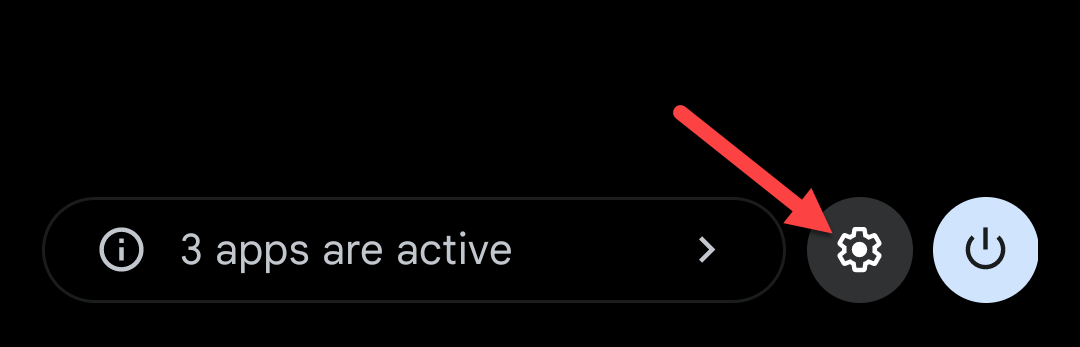
Next, tap “Sound & Vibration”
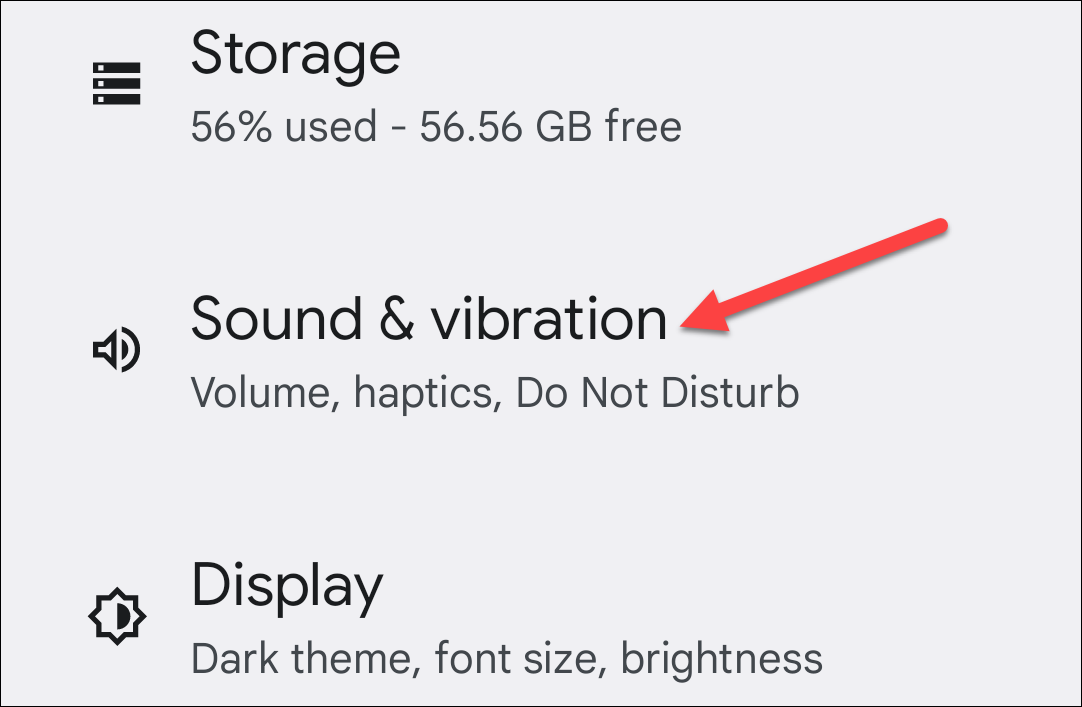
Scroll down and tap “Live Caption.” If you don’t see this, you don’t have the Live Caption feature on your phone.
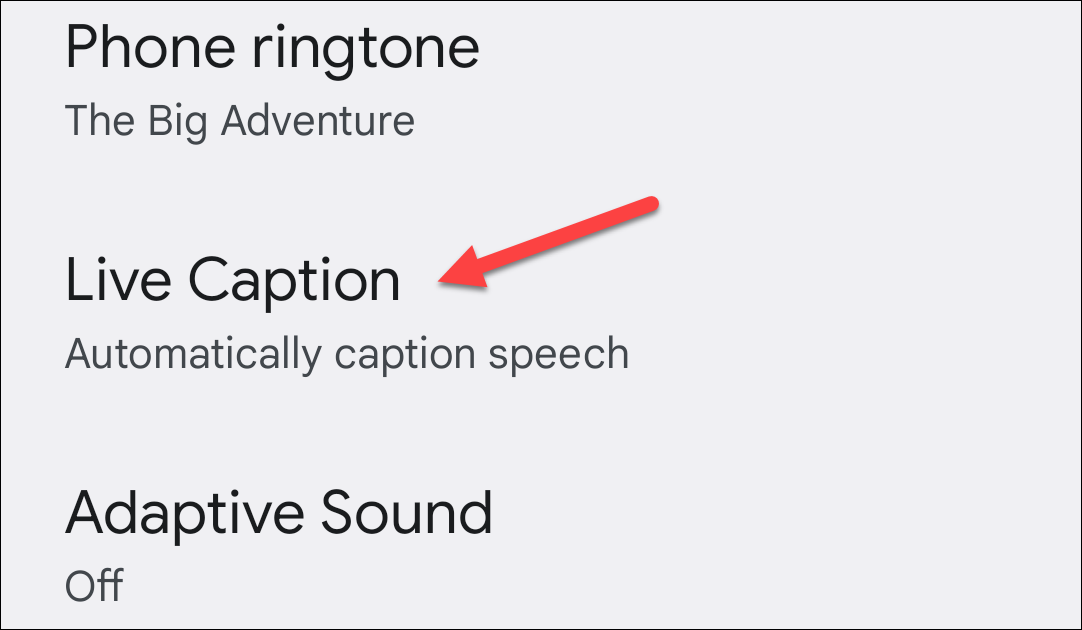
There are two ways you can use Live Caption. If you want it to display captions automatically any time audio is detected, toggle-On the “Live Caption” option.
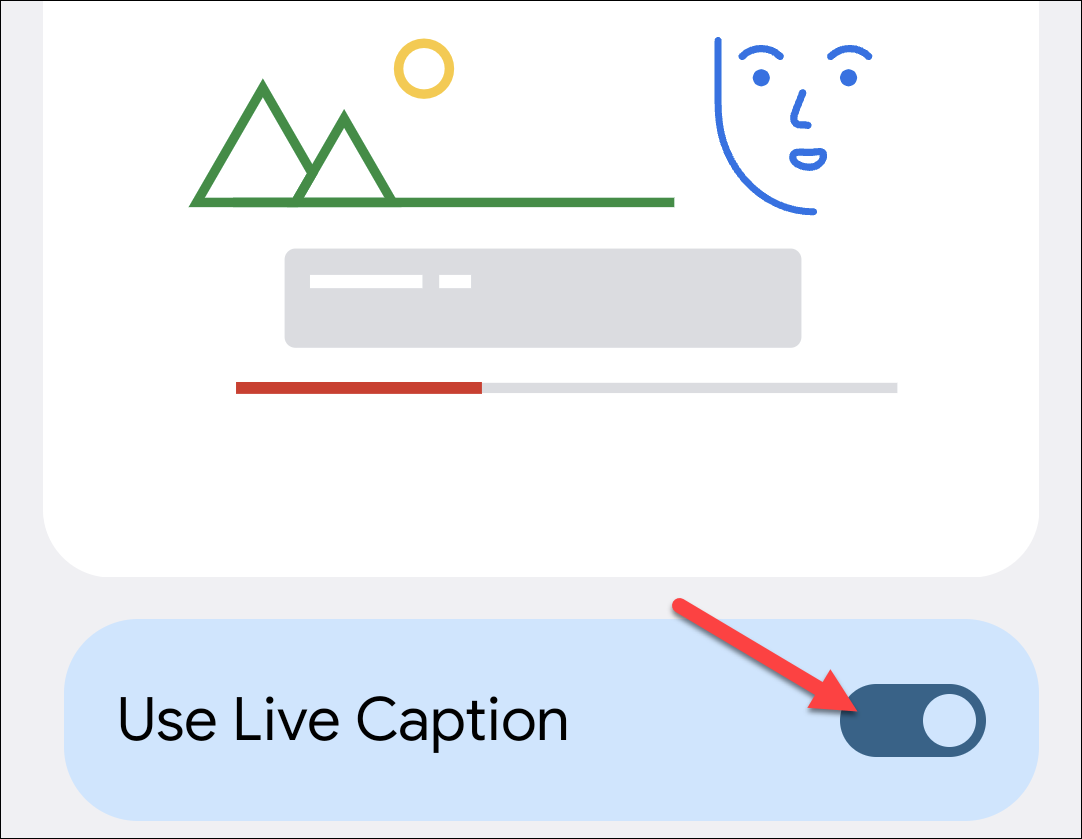
If you want it to be off but easily accessible whenever audio is playing, toggle on the “Live Caption in Volume Control” option.
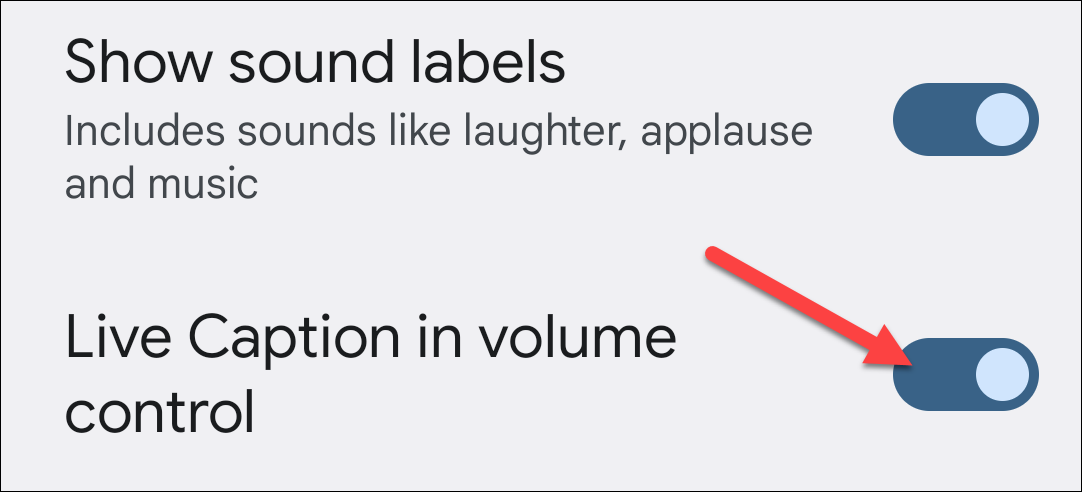
You can also use Live Caption during phone calls. To enable this, tap “Caption Calls” and select when and how you want it to work. It’s not intended to be used for calls with more than one other person.
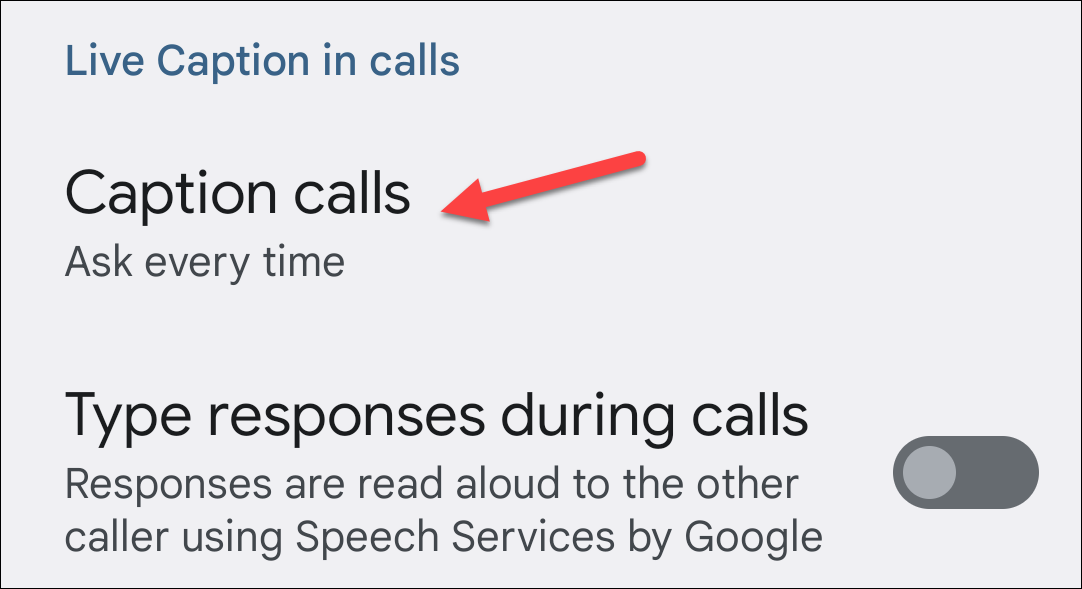
In the image below, you see what Live Caption looks like when you watch a YouTube video. You can drag the caption box around the screen by tapping and holding it.
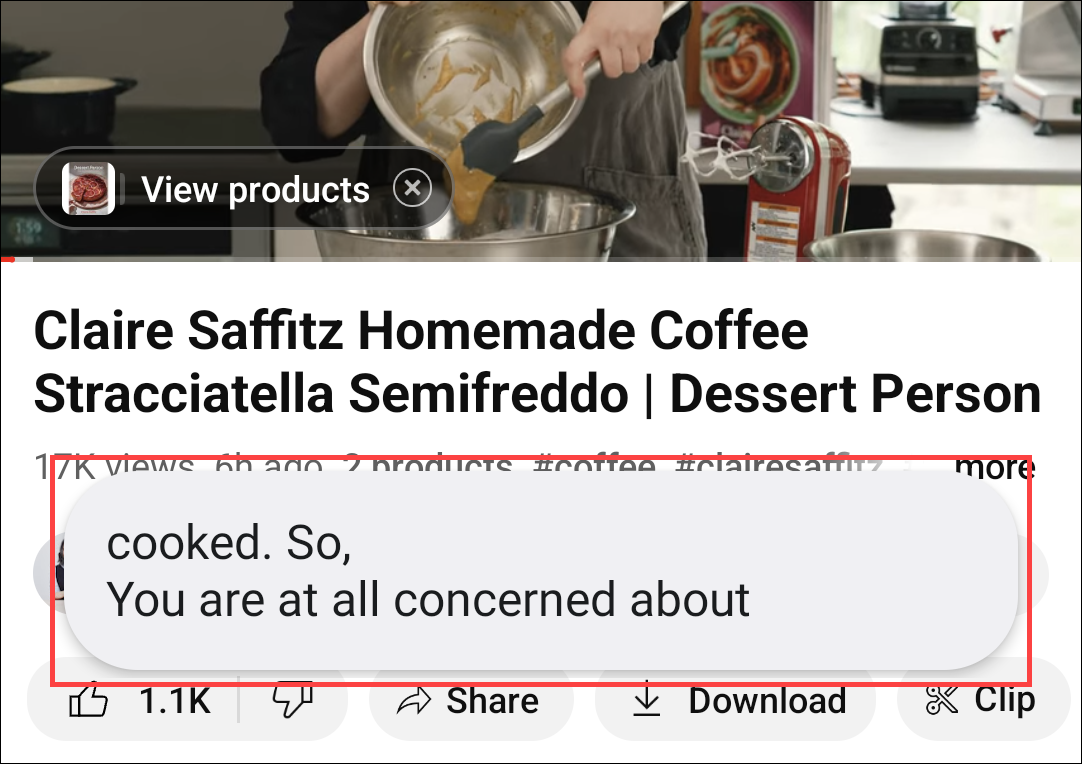
To manually turn Live Caption on or off, press one of the Volume buttons on the side of your phone to open the “Volume” controls. Tap the Live Caption icon to turn the feature on or off quickly.
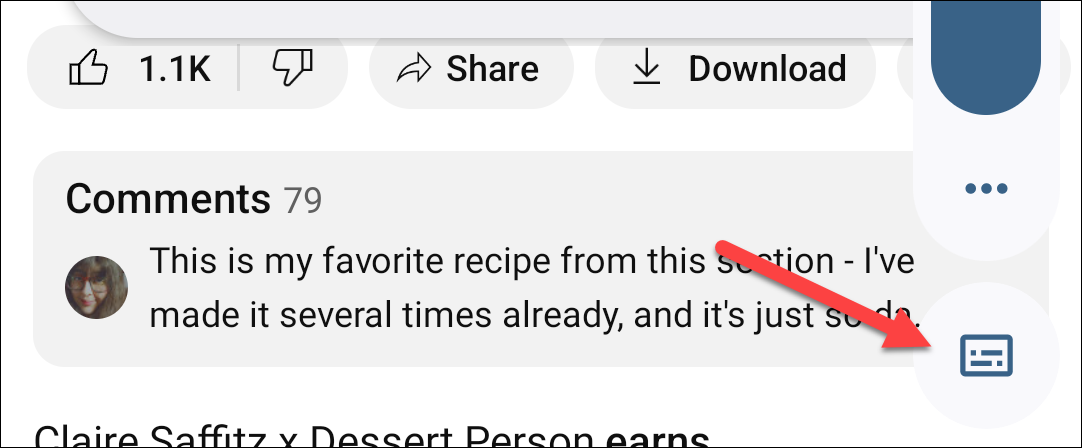
If you select “Ask Every Time” for Caption Calls, you’ll see the popup shown below whenever you answer a call. Select either “Caption Call” or “Don’t Caption Call.” You can also select the “Don’t Ask Again” checkbox if you don’t want to see this popup in the future.
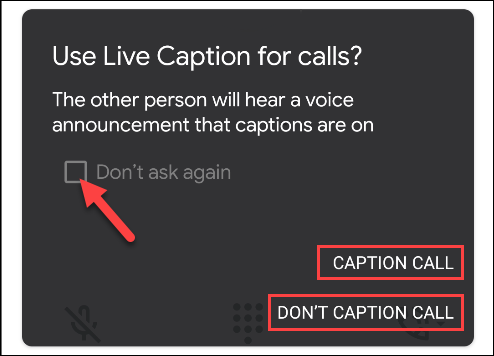
That’s it! Depending on what you choose, Live Caption will either start every time you play audio on your phone, or you can toggle it on or off, as needed.
Also read:
- [New] Revealing MyCam’s True Recording Potential for 2024
- 11 Best Location Changers for Lenovo ThinkPhone | Dr.fone
- 5 Superior Routers for Family Filtering, Ranked Best of 2024
- Amazon's Prime Day Deals Continue! Score the Latest Offers with 36% Off on a High-Capacity 8TB Samsung T5 SSD - Featured
- Customizing Windows Security: Unveiling Configurable Features of the Built-In Protection Tool – Insights From YL Tech Experts
- Detailed Tips to Correctly Resolve When File d3dx9_27.dll Is Absent
- Everything You Need to Know about Lock Screen Settings on your HTC U23 Pro
- Future's Finest Macs - The 2024 Ultimate List Curated by ZDNet
- How to Rescue Lost Photos from Oppo Reno 10 Pro+ 5G?
- In 2024, How to Bypass FRP on OnePlus Ace 2?
- Inside Microsoft's Cutting-Edge AI Chip Strategy for Superior Performance Over MacBook - Exclusive ZDNet Preview
- Introducing Lenovo's Mac Studio Alternative: A Superior Windows Option Revealed
- Premium Performance Explored - My Experience Testing a $3K Deluxe Gaming Machine by DELL | TechReviewed
- Tech Giant Microsoft Sets New Benchmark in Laptop Durability and Repairability - Surprising Specialists at iFixit, Raises the Bar for Rivals Like Apple | Coverage by ZDNet
- Unlock a Steep Bargain on Lenovo Laptops for Businesses - Almost 1K Discount Pre-Prime Day | Exclusive Coverage
- Unveiling the Asus NUC 14 — Ultra9 CPU Power Meets Top-Tier Gaming Performance with RTX 4070 GPU
- Title: Unlock the Power of Accessibility: Step-by-Step Tutorial for Enabling Live Captions on Pixel Smartphones
- Author: George
- Created at : 2024-12-21 16:14:01
- Updated at : 2024-12-27 21:18:39
- Link: https://hardware-tips.techidaily.com/unlock-the-power-of-accessibility-step-by-step-tutorial-for-enabling-live-captions-on-pixel-smartphones/
- License: This work is licensed under CC BY-NC-SA 4.0.