Unlocking Lost Memories: A Step-by-Step Guide to Restoring Files From Your Outdated Laptop Without Knowing the Passcode

Recovering Lost Data: A Comprehensive Guide to Accessing Your Old Laptop After Forgetting the Passcode - Expert Tips
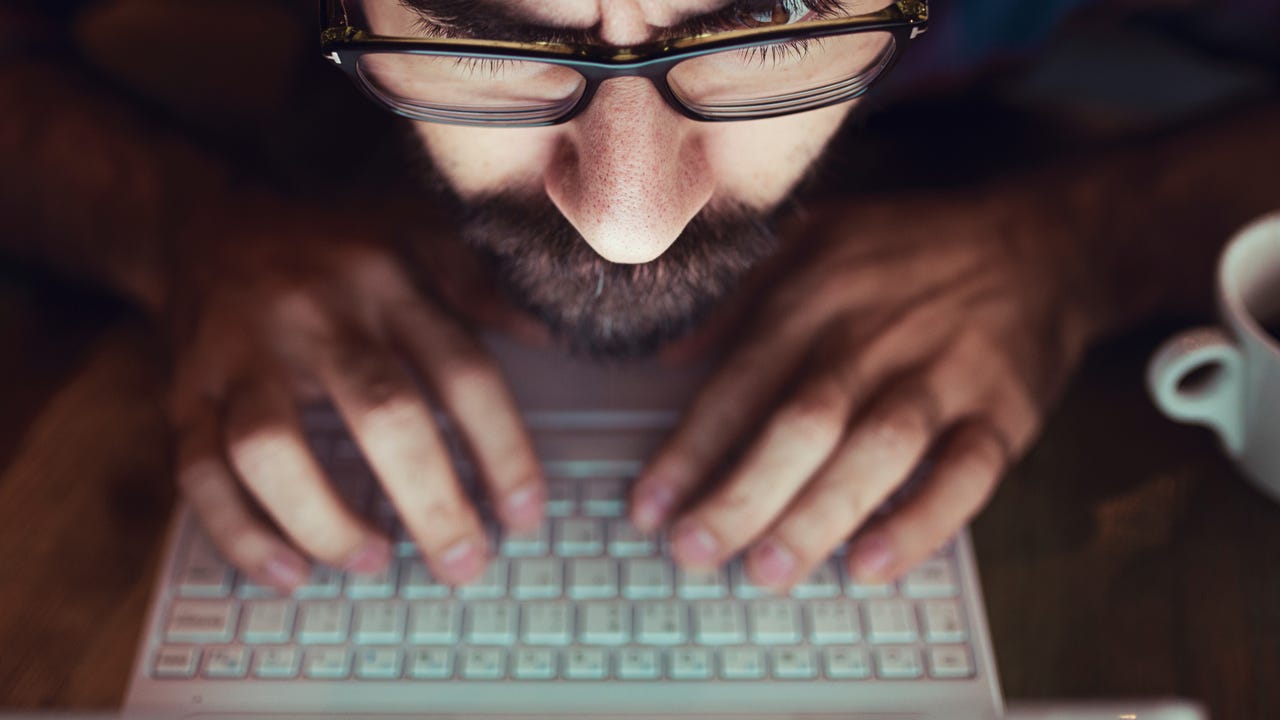
Is there any way to retrieve the data before it’s lost for good?
Getty Images
A few years ago a reader sent me an urgent request for help. His ancient Windows laptop (about 8 or 9 years old) had been sitting on his office shelf gathering dust for a few years but was still usable. In fact, it contained the only copy of some crucial work files. Unfortunately, my correspondent had forgotten the password for his local account and everything he tried was incorrect. To make things worse, those “login failed” messages also included a warning that the system had detected signs of an imminent hard drive failure.
Is there any way to get past that pesky password prompt and retrieve that data before it’s irretrievably lost?
As with most tech support questions, the answer is “Maybe.”
ZDNET Recommends
That data might be recoverable, but there’s no guarantee. If the data wasn’t encrypted, the task is simple. Use a boot disk to bypass Windows and then simply copy the data to an external USB drive from the command line (you’ll need some mastery of DOS commands to pull that off). As an alternative, you can try disassembling the laptop, removing the hard drive, and using a USB-to-SATA adapter kit that can convert the internal drive to one that connects to a USB port. (This StarTech adapter will probably work, but you’ll need to check compatibility with your drive to be sure.)
Your job is considerably more difficult if the drive is encrypted using BitLocker or the Windows Encrypted File System. Had you signed in with a Microsoft account, you could find the recovery key for that system drive by simply going to https://onedrive.com/recoverykey and copying the recovery key for that drive. But that option isn’t available for a local account, and if you didn’t back up the recovery key after encrypting the drive you’re out of luck.
You might be able to use an old trick that involves booting from a recovery drive and fooling Windows into opening an administrative Command Prompt window where you can reset your password.
Lowell Heddings at the excellent How-To Geek website has a full set of instructions here: “How to Reset Your Forgotten Windows Password the Easy Way.”
For those following along at home, this might be a good place to remind everyone that backing your important data files up to the cloud (OneDrive, Google Drive, Dropbox, etc.) is always a smart idea. And signing into your Windows PC with a Microsoft account also enables you to encrypt your data while still making it easy to recover from a lost password.
Good luck!
Featured
How to use Android’s emergency satellite texting if you lose cell signal
The 13 Mac Studio peripherals I can’t live without - and why
Why you don’t need to pay for antivirus software anymore
The best Android phones you can buy: Expert tested (including the Pixel 9 Pro)
- How to use Android’s emergency satellite texting if you lose cell signal
- The 13 Mac Studio peripherals I can’t live without - and why
- Why you don’t need to pay for antivirus software anymore
- The best Android phones you can buy: Expert tested (including the Pixel 9 Pro)
Also read:
- [New] YouTube Snippets Overview Explained
- [Updated] 2024 Approved How To Get Thousands of YouTube Views in 30 Days
- [Updated] Quick-Convert SRT Files to Text A Step-by-Step Manual for 2024
- Affordable & High-Speed: The Compact SanDisk USB Drive Reviewed by Tech Experts at ZDNet
- Beginner's Guide: Configuring Your Initial Raspberry Pi Project - Tips From ZDNet
- Comment Réparer Et Restaurer L’Image De Windows 11, 8 Ou 7 Sur Un Nouvel Appareil
- Comprehensive Analysis of the Mavix M9 Gaming Chair: Unparalleled Adjustability and Design - A Detailed Insight From ZDNet
- Data Recovery Mastery with Sara: Unlocking the Power of AOMEI Utilities
- Explore the Enhanced Self Service Repair Functionality by Apple, Integrating Remote Diagnostic Tools for New Models Like iPhone 15 and M2 Mac - Insights on ZDNET
- Fake the Location to Get Around the MLB Blackouts on Itel P55T | Dr.fone
- How To Leave a Life360 Group On Realme C33 2023 Without Anyone Knowing? | Dr.fone
- How to Prevent LogoFAIL Hacking Incidents and Safeguard Your Computers | CyberSecurityHub
- How to Seamlessly Share Media Files Between WhatsApp, YouTube, and Mobile Devices
- Inside Microsoft Build 2023: Key Announcements Await, How to Catch the Action Online, and Expert Insights From ZDNet!
- Ultimate Guide: Essential, Hidden Tools on Your Mac - Unlock Them for Free!
- Unleash Speed and Precision with the Latest Gaming Mice & Clutch Gladiator Xbox Controller
- Unlocking Windows ˈWʌnzɜːns': Mastering the Art of Finding Wi-Fi Passwords Easily
- Unraveling the Reasons Behind Your PC's Sudden Halt: Insights From YL Computing
- Unveiling the Repairability Revolution in Microsoft's Latest Laptop Lineup, Outshining Rivals and Puzzling Apple – The Verdict by iFixit | ZDNet
- Title: Unlocking Lost Memories: A Step-by-Step Guide to Restoring Files From Your Outdated Laptop Without Knowing the Passcode
- Author: George
- Created at : 2025-02-13 17:47:48
- Updated at : 2025-02-15 20:30:05
- Link: https://hardware-tips.techidaily.com/unlocking-lost-memories-a-step-by-step-guide-to-restoring-files-from-your-outdated-laptop-without-knowing-the-passcode/
- License: This work is licensed under CC BY-NC-SA 4.0.